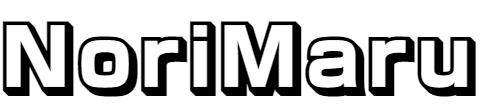こんにちは、のりまるです!
本記事では、WordPressのセキュリティ対策としてログインパスワードの変更方法を初心者の方にも分かりやすく解説します。
-
- こんなお悩みありませんか?
- WordPressのログインパスワードを変更する方法が知りたい!
- セキュリティ対策として安全なログインパスワードに変更したい!
新常識としてパスワードの定期的な変更は不要とされていますが、セキュリティ対策として安全性の低いパスワードや漏洩した可能性のあるパスワードを見直すことは重要ですよね。
そのような方に向けて、WordPressのログインパスワードを変更する方法を実際の利用画面を使って分かりやすく丁寧に解説します。
今回紹介するログインパスワードの変更方法は、WordPressの管理画面からログインパスワードを変更する方法になります。
初心者の方でも簡単にできますので、ぜひ参考にしてみてください!
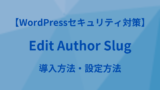
WordPressのログインパスワードを変更する方法
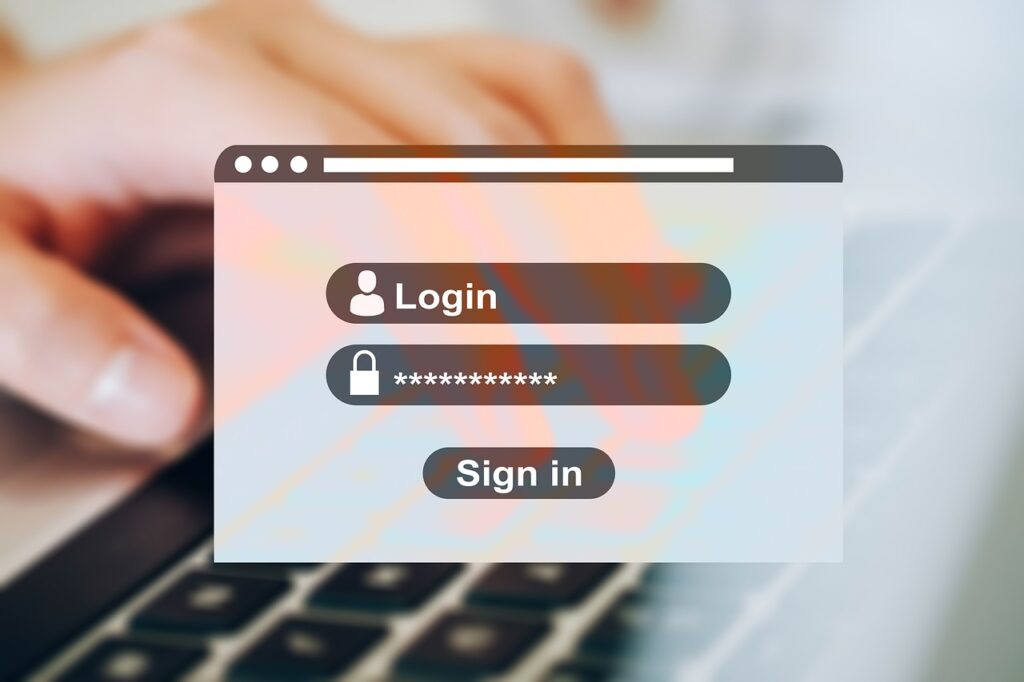
推測されやすいパスワードを安全なパスワードに変更することは、不正アクセスからあなたのサイトを守るための重要なセキュリティ対策です。
万が一、不正アクセスされてしまうとWebサイトの改ざんや乗っ取り、個人情報などの重要な情報が漏洩する被害にみまわれることがあります。
不正アクセスからあなたのサイトを守るためにも安全性の高いパスワードに今すぐ変更しましょう。
安全なパスワードとは?
以下のようなパスワードは、他人から推測されにくい安全なパスワードです。
- 桁数が多いパスワード(12桁以上)
- 英字(大文字/小文字)、数字、記号を組み合わせた複雑なパスワード
安全でないパスワードとは?
以下のようなパスワードは、他人から推測されやすく安全でないパスワードです。
- 同じパスワードを使いまわしている
- 桁数が少ないパスワードにしている
- 個人情報を使用している(「生年月日」や「電話番号」など)
- 単純な単語を使用している(「password」や「sakura」など)
- 順番に並べた文字や数字を使用している(「abcdef」や「123456」など)
- 連続した同じ文字や数字を使用している(「aaaaaa」や「111111」など)
- キーボードのキー配列を使用している(「qwerty」や「qazwsx」など)
WordPressのログインパスワードを変更する手順
WordPressのログインパスワードを変更する手順を説明していきます。
まず、WordPressの管理画面にログインします。
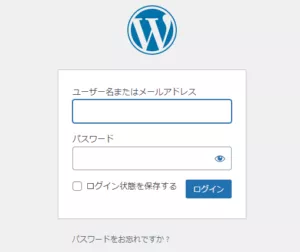
管理画面の左メニューからユーザーの「プロフィール」をクリックします。
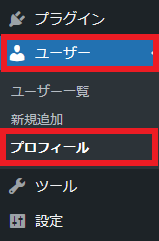
プロフィール画面が表示されたら画面最下部までスクロールします。
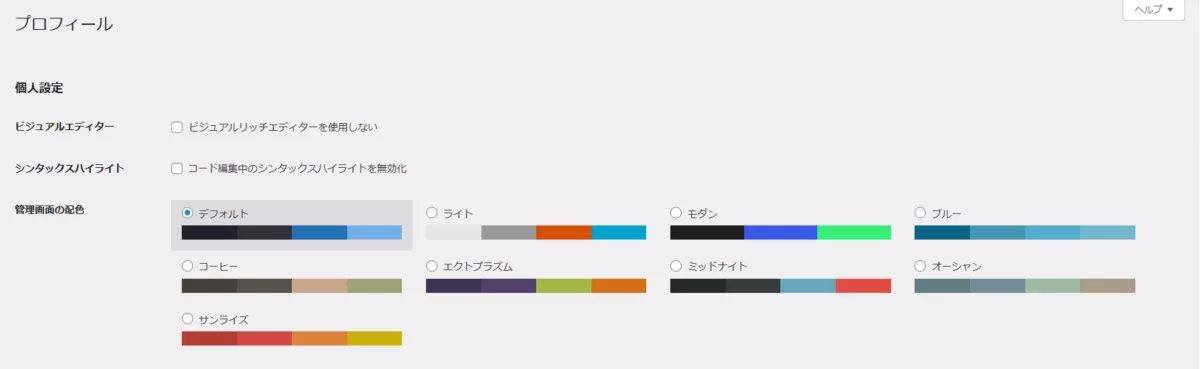
画面最下部までスクロールするとアカウントの管理という項目があります。
その下にある新しいパスワードの「パスワードを設定」ボタンをクリックします。
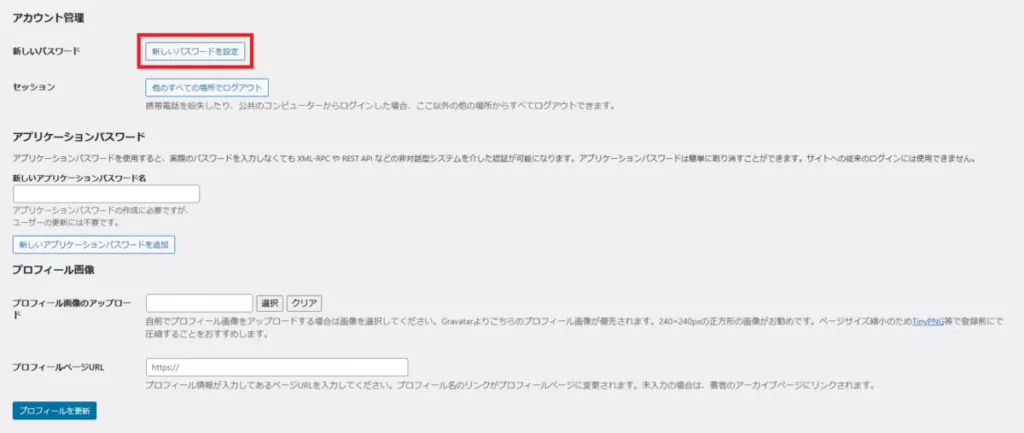
これにより、新しいパスワードが自動的に生成されます。
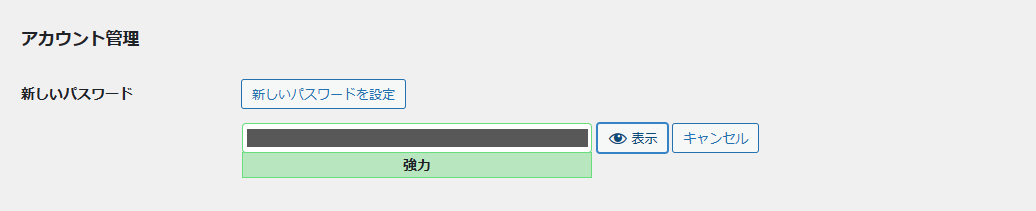
新しいパスワードは、自動的に生成された強力なパスワードをそのまま使用するか、ご希望のパスワードを入力して作成することができます。
ご希望のパスワードを入力して作成する場合は、強度チェッカーを参考にパスワードの強度が十分であるかを確認してください。
パスワードの強度チェッカーは、「非常に脆弱」→「脆弱」→「普通」→「強力」の4段階で表示されます。
パスワードは必ず「強力」なものに設定しましょう。
セッションの「他のすべての場所でログアウト」ボタンをクリックします。
※セッションの「他のすべての場所でログアウト」ボタンがクリックできない場合は、ここでの作業は不要です。
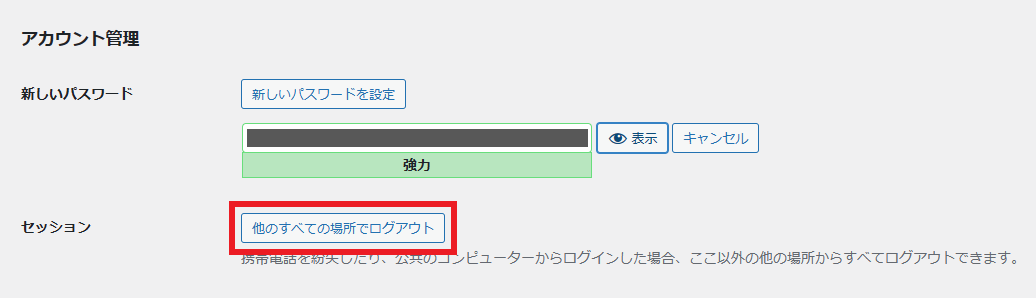
「他のすべてでログアウトしましたと。」表示されればOKです。
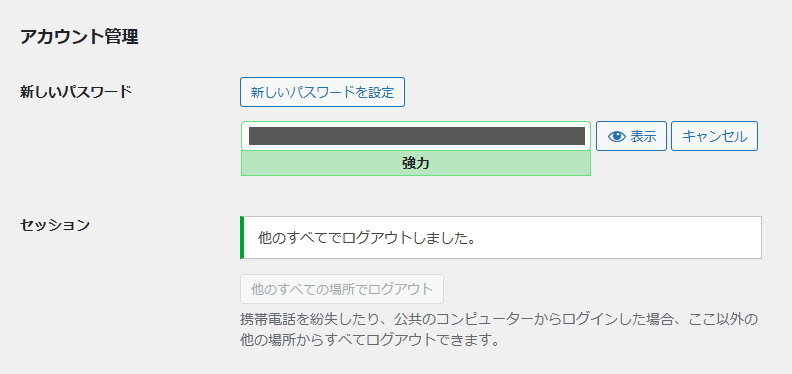
最後に、「プロフィールを更新」ボタンをクリックします。
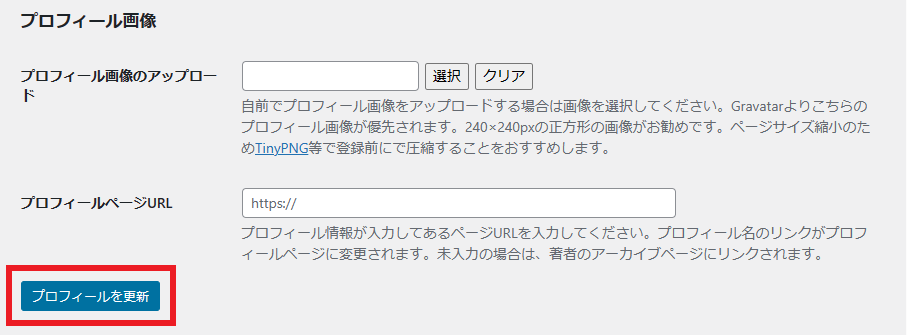

上記のように「プロフィールを更新しました。」と表示されたらパスワードの変更は完了です。
WordPressのログインパスワードを変更する手順は以上となります。
最後に
今回は、WordPressのセキュリティ対策としてログインパスワードの変更方法を解説しました。
安全なパスワードのポイントを押さえて、より安全にサイトを運営できるようにしましょう。
最後まで読んでいただき、ありがとうございました。
![]()