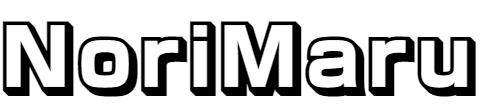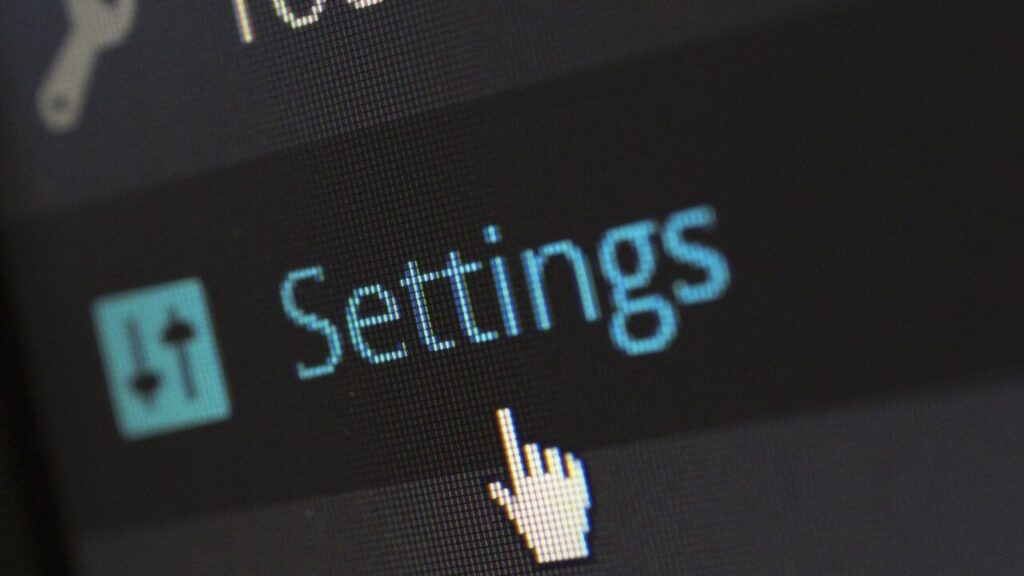こんにちは、のりまるです!
本記事では、ブログを書き始める前に必ずやるべきWordPressの初期設定を解説しています。
-
- こんなお悩みありませんか?
- WordPressでブログ開設後、すぐにブログ記事を書き始めて大丈夫?
- WordPressの初期設定を教えてほしい!
WordPressでブログ開設後、何から手をつけていいのか分からないわからないですよね。
そのような方に向けて、ブログを書き始める前に必ずやるべきWordPressの初期設定を実際の利用画面を使って分かりやすく丁寧に解説します。
本記事で紹介するWordPressの初期設定が完了すればブログを書き始めて大丈夫です。
ぜひ参考にしてみてください!
本記事の前半では、「WordPressでブログを書き始める前に必ずやるべき設定」について、本記事の後半では、「最低限やるべき設定」についてご紹介します。

WordPressの初期設定

WordPressでブログ開設後、管理画面にログインはしたものの何から手をつけていいのか分からないという方も多いのではないでしょうか。
WordPressでブログ開設後、最初にしておきたいのが「初期設定」です。
WordPressの初期設定が重要な理由は、初期設定を後回しにしてしまうとせっかく書いた記事が崩れてしまったり、Webサイト全体のデザインが大きく崩れてしまうなどの不具合が起きてしまう可能性があり、それらの不具合を修正・解決するのに膨大な時間を費やす恐れがあるからです。
そのためにも、セキュリティ対策・SEO対策・記事作成のしやすさ向上などに関する重要な設定を必ず最初に済ませておきましょう。
なお、WordPressの初期設定では、「ブログを書き始める前に必ずやるべき設定」と「最低限やるべき設定」の2つに分けて解説していきます。
ブログを書き始める前に必ずやるべき設定
ブログを書き始める前に必ずやるべき設定は、以下の通りです。
- サイトアドレスの確認
- SSLの設定
- テーマの設定
- パーマリンク設定
最低限やるべき設定
最低限やるべき設定は、以下の通りです。
- サイトのタイトル・キャッチフレーズ設定
- ニックネームの設定
- コメント機能の設定
- メタ情報の削除
- 不要な投稿ページの削除
- 不要な固定ページの削除
- 不要なプラグインの削除
- 日本語文字化け対策
- WordPress本体の更新・テーマの更新・プラグインの更新
- 検索エンジンでの表示設定
ブログを書き始める前に必ずやるべき設定
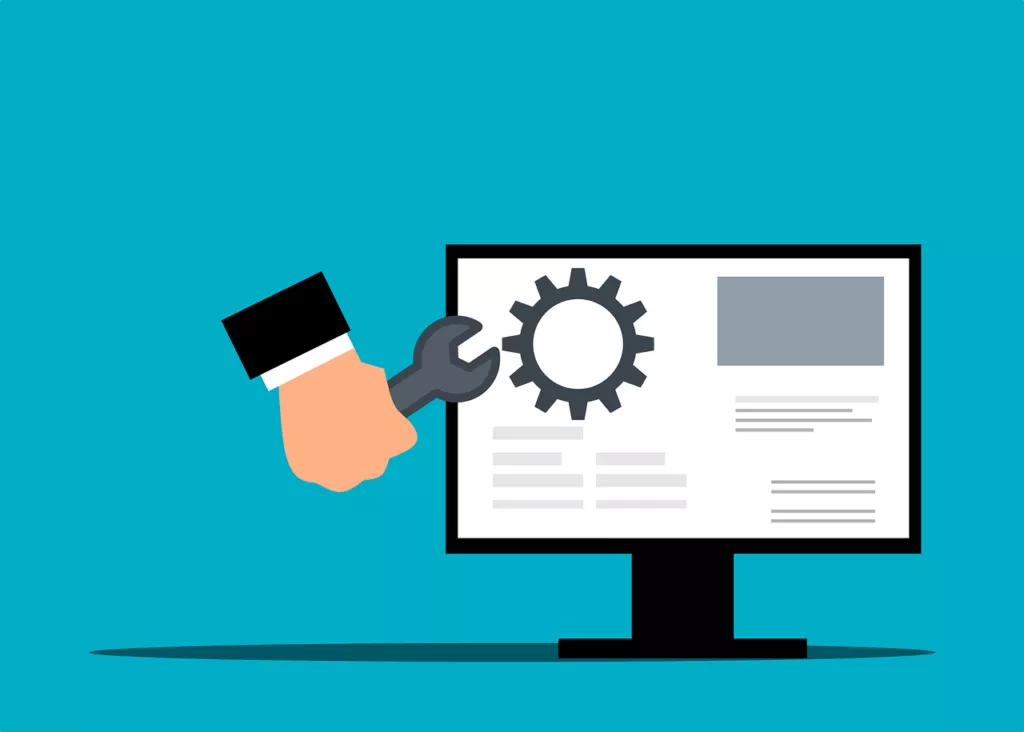
ブログを書き始める前に必ずやるべき設定を画像付きで分かりやすく丁寧に解説していきます。
ここでの設定を後回しにしてしまうと不具合が起きてしまう可能性があり修正が大変になるため、ブログを書き始める前に正しい設定を必ず最初に済ませておきましょう。
- サイトアドレスの確認
- SSLの設定
- テーマの設定
- パーマリンク設定
サイトアドレスの確認
サイトアドレスがドメイン取得時に決めたドメイン名になっているかブラウザのアドレスバーで確認をしてください。
![]()
よくある間違いは以下の通りです。
- 初期ドメインでインストールされている
- サイトアドレス(URL)末尾に「/wp」表記が付いてる
問題がなければここでの作業は不要なため、SSL設定へ移動してください。
初期ドメインでインストールされている
初期ドメインとは、レンタルサーバー契約時に最初から用意されているドメインです。エックスサーバーで契約した場合は、「〇〇〇〇.xsrv.jp」という形が初期ドメインになります。
独自ドメインで運用する場合は、取得・購入した独自ドメインを指定して、WordPressのインストールをし直しましょう。
サイトアドレス(URL)末尾に「/wp」表記が付いてる
サイトアドレス(URL)末尾に「/wp」などの表記が付いてしまうのは、サイトアドレス(URL)がWordPressアドレスに設定されているためです。
もし、間違ってインストールされている場合は、記事を書く前であれば再度インストールをし直すだけで済みます。
SSLの設定
SSLとは、「Secure Sockets Layer」(セキュア・ソケッツ・レイヤー)の略称で、インターネット上でやりとりする情報を暗号化する仕組みのことです。
Webサイトの標準となりつつある「常時SSL化(すべてのページがSSLで通信可能な状態)」は、Google検索セントラル「ランキング シグナルとしての HTTPS」にも記載されているように「http」から「https」への切り替えを推奨しており、SEO対策としても重要な設定であることが分かります。
2014 年 8 月 7 日Google はランキング シグナルとして HTTPS を使用することにしました。誰もがウェブを安全に利用できるよう、すべてのウェブサイトの所有者に HTTP から HTTPS への切り替えをおすすめしたいと考えている。
SSLを導入しているWebサイト
SSLを導入しているWebサイト
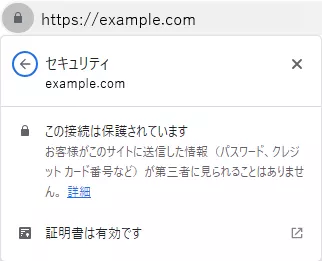
SSLを導入しているWebサイトは、上記のようにアドレスバーの左側に「鍵マーク」が表示されます。
SSLを導入することでインターネットに送信する個人情報など(氏名、住所、電話番号、クレジットカードの情報、ログインID、パスワード)が悪意のある第三者によって通信の盗み見(盗聴)・書き換え(改ざん)・特定のWebサイトになりすましたフィッシングサイトに個人情報を盗まれるといった被害を防ぐ役割があります。
また、SSLを導入しているWebサイトはセキュリティを高めるだけではなく訪問者にも安心してアクセスしてもらえるようになります。
SSLを導入していないWebサイト
SSLを導入していないWebサイト
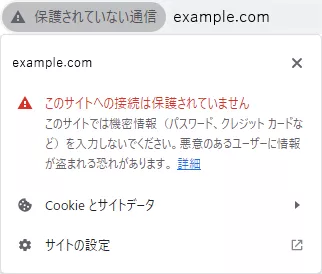
SSLを導入していないWebサイトは、上記のようにアドレスバーの左側に「保護されていない通信」と警告が表示されます。
そのため、訪問者が警戒してページを閉じてしまう可能性があります。
また、SSLを導入していないことで安全でないWebサイトと認識されてしまいGoogleなどの検索エンジンでのサイト評価が下がり検索順位への影響もでてきてしまいます。
セキュリティを向上させ訪問者に安心感を与えるためにもSSL設定を行いましょう。
SSLの設定方法
SSLの設定は、以下の2つの作業を行います。
- サーバーにSSL設定を追加
- WordPressでSSL設定を変更
サーバーにSSL設定を追加する手順
まず、サーバーにSSL設定を追加する手順から説明していきます。
エックスサーバーの「サーバーパネル ログイン」画面で、サーバーIDとサーバーパネルパスワードを入力します。
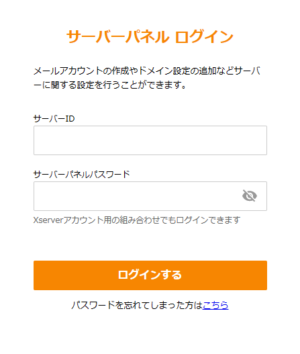
サーバーパネル管理画面の「SSL設定」をクリックしてください。
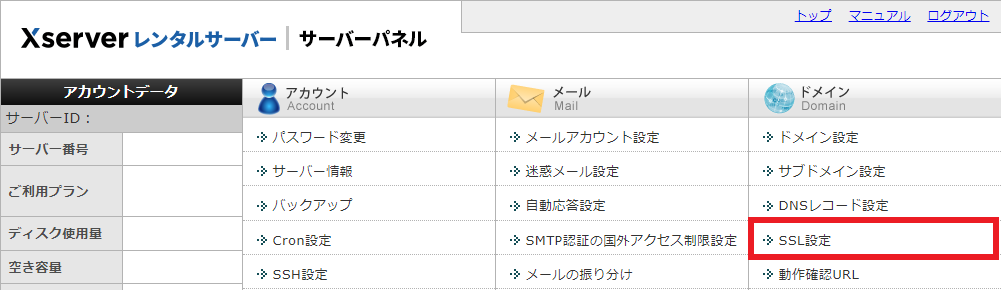
ドメイン選択画面でSSLを設定するドメイン名を選び、「選択する」をクリックしてください。
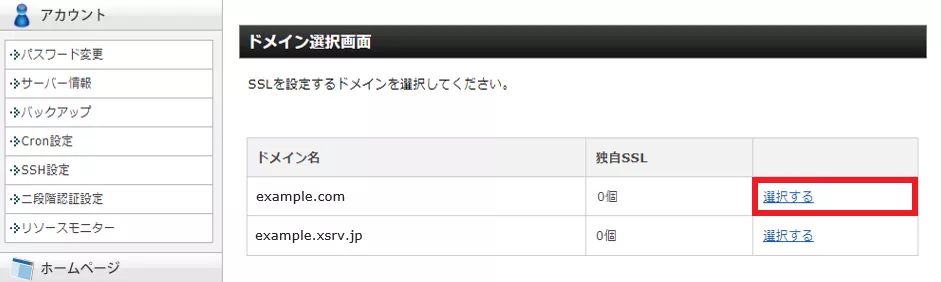
設定対象ドメイン項目の欄に、先ほど選択したドメイン名が表示されているか確認して「独自SSL設定追加」をクリックしてください。
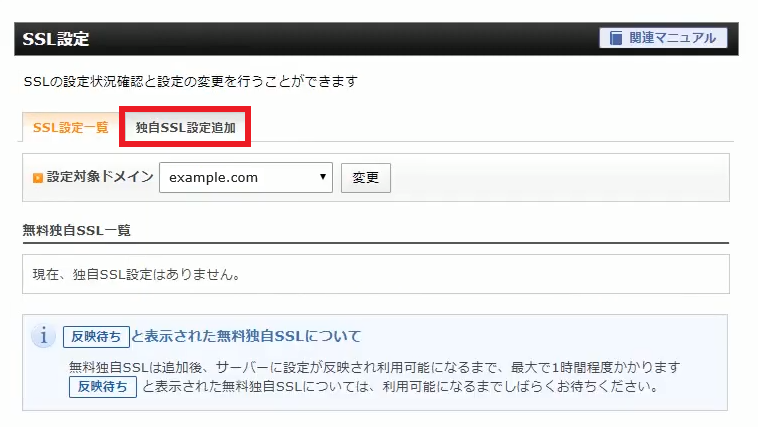
「□ CSR情報(SSL証明書申請情報)を入力する」のチェック欄には、チェックを入れなくても手続きは可能です。
「確認画面へ進む」をクリックしてください。
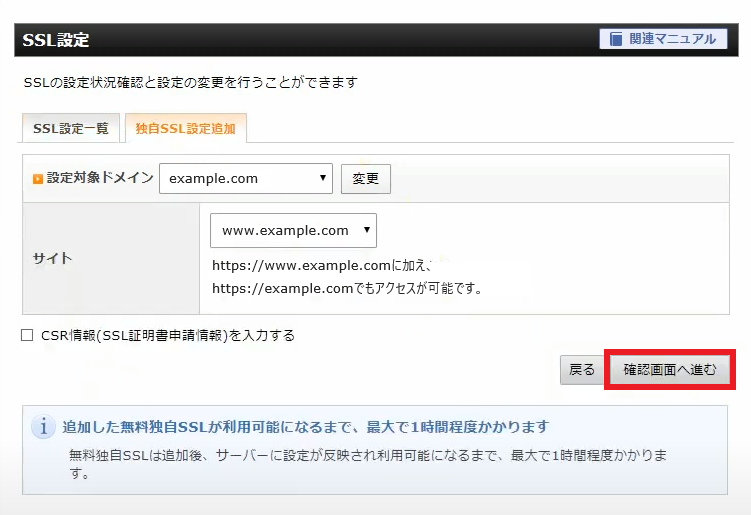
「追加する」をクリックしてください。
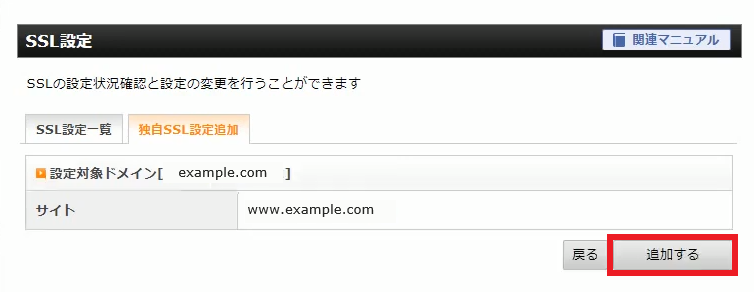
「SSL新規取得申請中です。しばらくお待ちください。」と表示されてから数分で画面が切り替わります。

「独自SSL設定を追加しました。」と表示されたら「戻る」をクリックしてください。
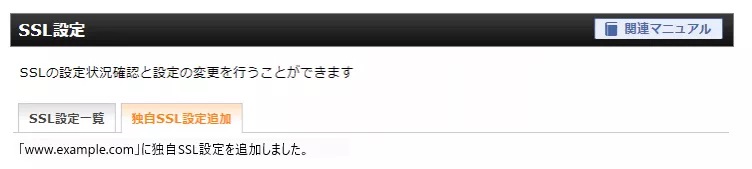
SSL設定一覧に戻ると「反映待ち」と表示されています。
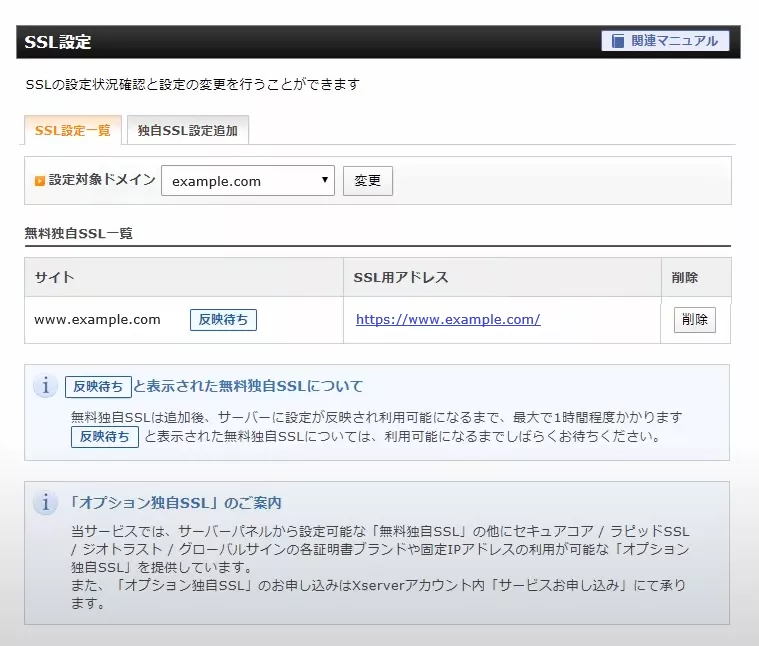
サーバーにSSL設定を追加する手順は、以上となります。
WordPressでSSL設定を変更する手順
続いて、WordPressでSSL設定を変更する手順を説明していきます。
管理画面の左メニューから設定の「一般」をクリックします。
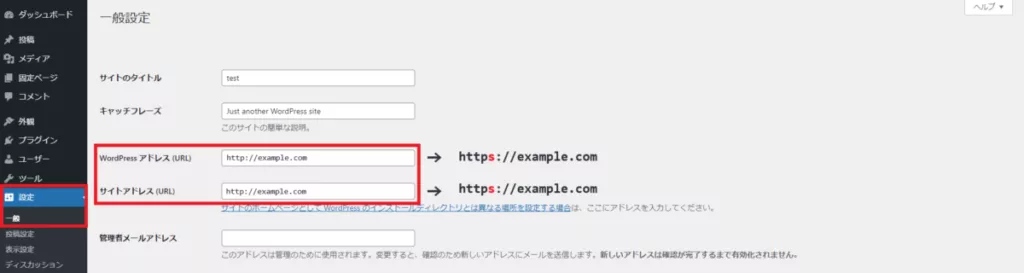
WordPressアドレス(URL)とサイトアドレス(URL)の「http」の文字列の後に半角の小文字「s」を手入力で追加し「https」に編集してください。
最後に、「変更を保存」をクリックします。
WordPressの管理画面から自動的にログアウトしますので、再度ログインしてください。
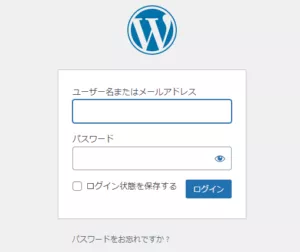
WordPressの管理画面でアドレスバーの表示が「https」から始まるURLが表示されていればWordPressでSSL設定を変更する作業は完了です。
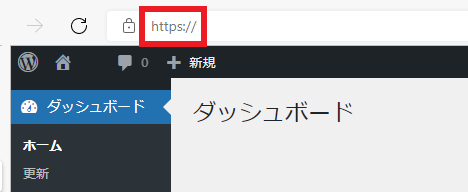
WordPressでSSL設定を変更する手順は、以上となります。
テーマの設定
WordPressのテーマとは、Webサイト全体のテンプレートのことです。
WordPressのテーマを設定することで、プログラミングなどの専門的な知識のない方でもWebサイト全体のデザインを簡単に作成することができます。
WordPressのテーマには、無料のものから有料のものまであります。
現在、WordPressのテーマは公式のものでも8,000種類以上が世界中のクリエイターによって公開されています。
ただ、WordPressに登録されているテーマは海外のものが多いためあまり初心者の方にはおすすめではありません。
これからブログを始められる方におすすめのテーマを別記事で紹介していますので、とくに気に入るテーマがなければお試しください!

WordPressに登録されているテーマの設定手順
管理画面の左メニューから外観の「テーマ」をクリックします。
テーマのページから「新規追加」をクリックします。
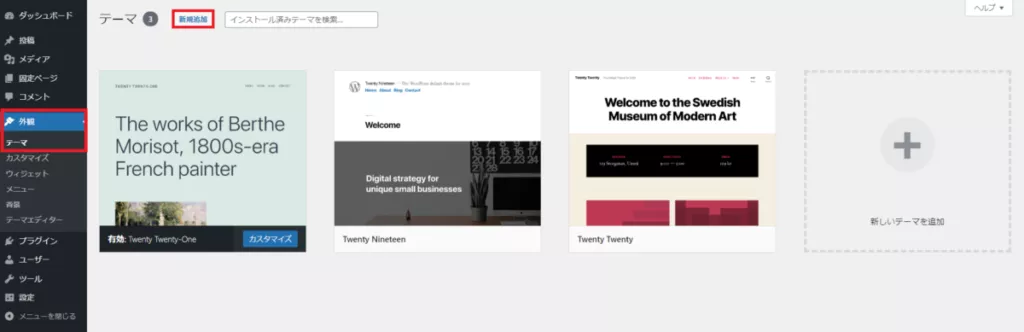
下記のようにテーマの画面上でクリックして詳細&プレビューを確認することができます。
お気に入りのテーマがありましたら下記手順で テーマの反映は完了します。
「インストール」「有効化」とクリックしてください。
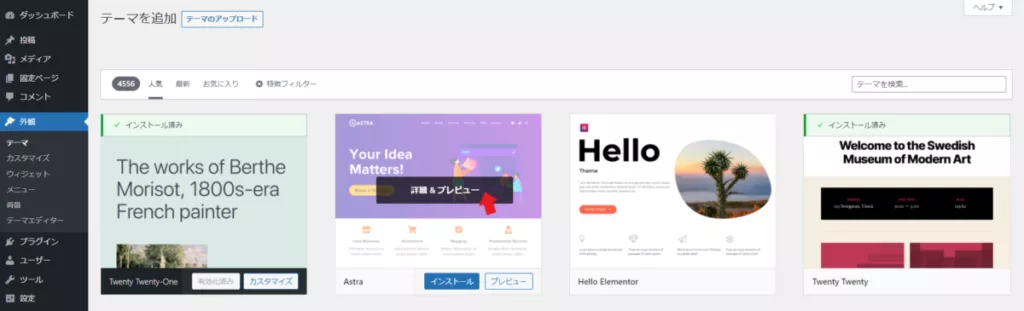
パーマリンクの設定
パーマリンクとは、「Permanent Link」(パーマネント・リンク)の略称で、サイトのページ毎に設定している(投稿ページや固定ページなど)URLのことです。
パーマリンクを直訳すると「恒久的なリンク」であることからパーマリンクは基本的に変更することなく永久的に同じものに設定する必要があります。
パーマリンクは、以下のルールを意識することをおすすめします。
- 記事内容と関連するキーワードを含める
- できるだけ短くする
- 英単語を使う
- 単語を繋ぐときはハイフンを使う
Google検索セントラル「シンプルな URL 構造を維持する」にも記載されているようにシンプルでわかりやすい URLを推奨してます。
サイトの URL 構造はできる限りシンプルにします。論理的かつ人間が理解できる方法で(可能な場合は ID ではなく意味のある単語を使用して)URL を構成できるよう、コンテンツを分類します。
パーマリンクの設定手順
パーマリンクの設定手順は、以下の通りです。
管理画面の左メニューから設定の「パーマリンク」をクリックします。
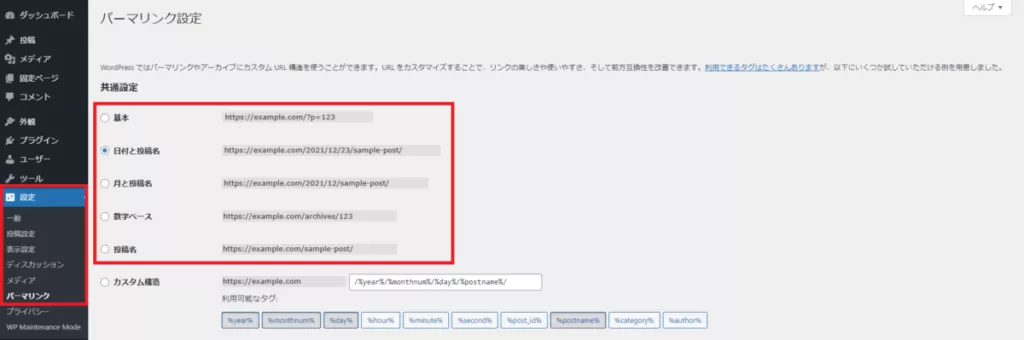
日付と投稿名 2022/01/10/sample-post/
月と投稿名 2022/01/sample-post/
数字ベース archives/123
投稿名 sample-post/
パーマリンクの設定は、「日付と投稿名」や「数字ベース」などの種類から選ぶことができますが、URL構造が最もシンプルでSEOに強い「投稿名」がおすすめです!
パーマリンクの設定を選択して、最後に「変更を保存」をクリックして設定完了です。
以上で「記事を書き始める前に必ずやるべき設定」は完了です。
最低限やるべき設定
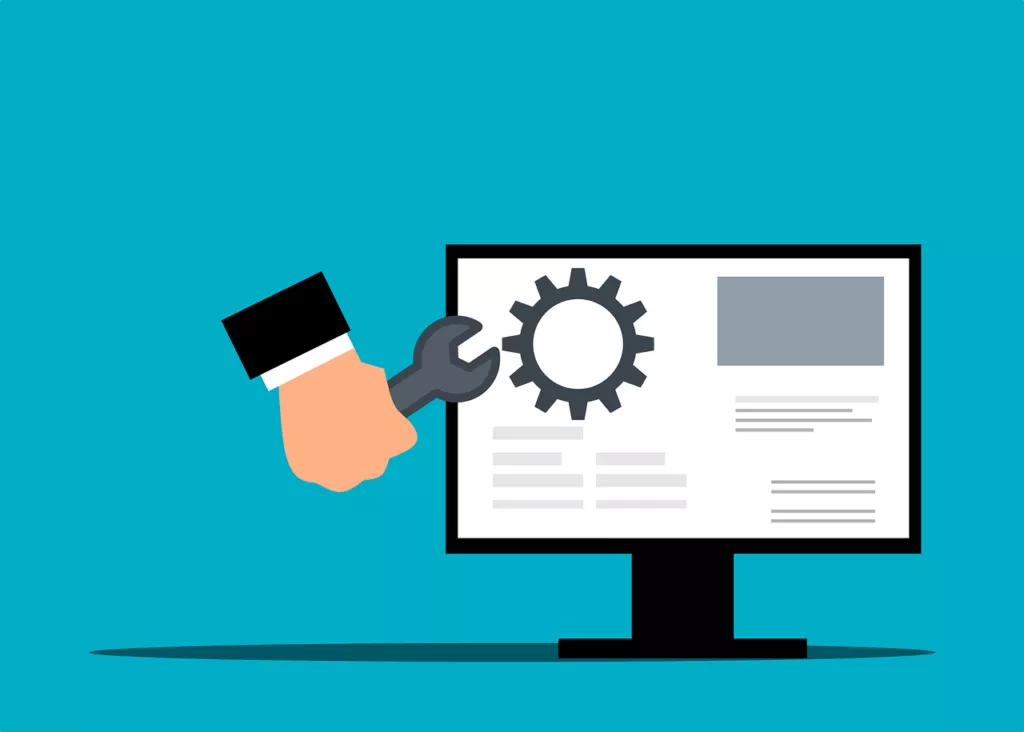
最低限やるべき設定を画像付きで分かりやすく丁寧に解説していきます。
ここでの設定は、セキュリティに関する重要な設定もあるので、できるだけ早めに済ませておくことをおすすめします。
- サイトのタイトル・キャッチフレーズの設定
- ニックネームの設定
- コメント機能を非表示にする設定
- メタ情報の削除
- 不要な投稿ページの削除
- 不要な固定ページの削除
- 不要なプラグインの削除
- 日本語文字化け対策
- WordPress本体の更新・テーマの更新・プラグインの更新
- 検索エンジンでの表示設定
サイトのタイトル・キャッチフレーズの設定
サイトのタイトル・キャッチフレーズの設定では、Webサイトの名称を設定することができます。
- サイトのタイトルは、あなたのWebサイトの名称になります。
- キャッチフレーズは、サイトのタイトルに対してサブタイトルのようなものです。
サイトのタイトル・キャッチフレーズの設定手順
サイトのタイトル・キャッチフレーズの設定手順を説明していきます。
管理画面の左メニューから設定の「一般」をクリックします。
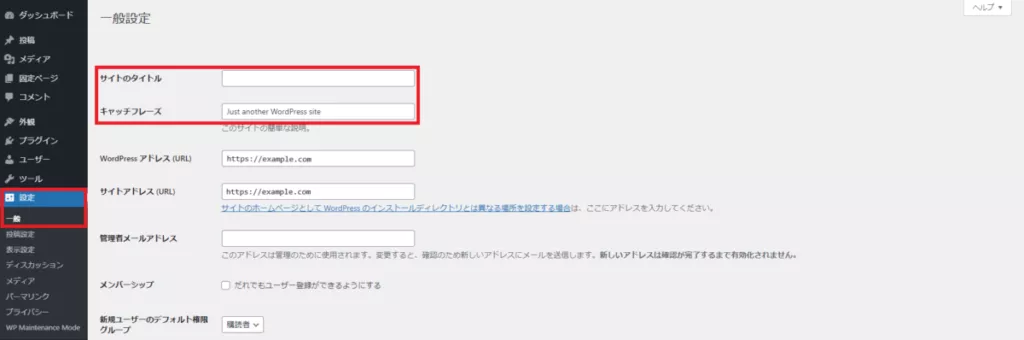
サイトのタイトルは、サイトに関連する名称や覚えてもらいやすい4文字のひらがなやカタカナなどがおすすめです。
キャッチフレーズは、「Just another WordPress site」に設定されていますので、削除して空欄のままにするか、サイトの内容を簡潔に説明しましょう。
最後に、「変更を保存」をクリックして設定完了です。
ニックネームの設定
WordPressの初期設定のまま記事を投稿すると「ユーザー名」が投稿者名でサイト上に表示されてしまうため「ニックネーム」の名前を変更する作業を行います。
理由は、「ユーザー名」はWordPressの管理画面にログインするときに使う大事な情報の一部なので、そのままサイト上に表示することはセキュリティ上よくないため「ニックネーム」の名前を変更する必要があります。
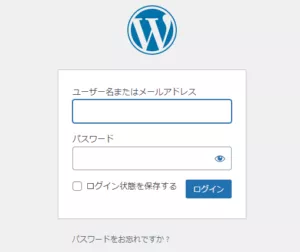
ニックネームを変更する手順
ニックネームを変更する手順を説明していきます。
管理画面の左メニューからユーザーの「プロフィール」をクリックします。
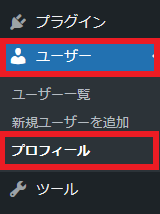
プロフィール画面が表示されたら「名前」という項目まで下にスクロールします。
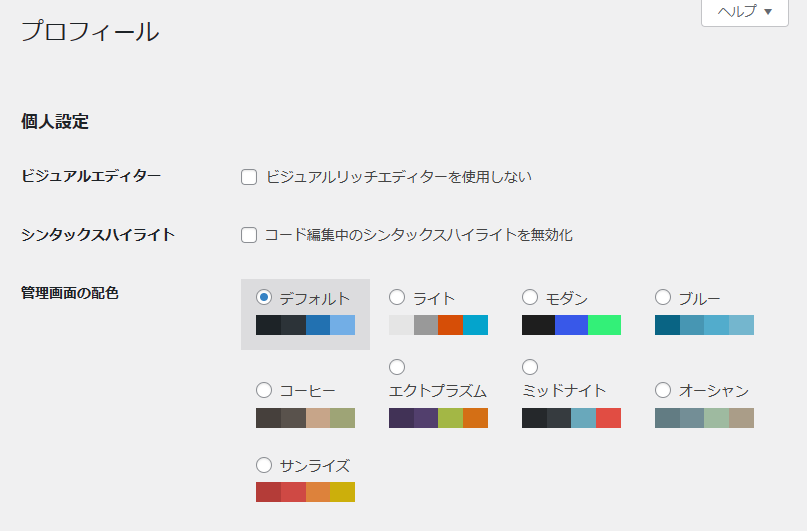
名前の項目で「ユーザー名」と「ニックネーム(必須)」が同じ名前になっているので「ニックネーム(必須)」を別の名前に変更する必要があります。
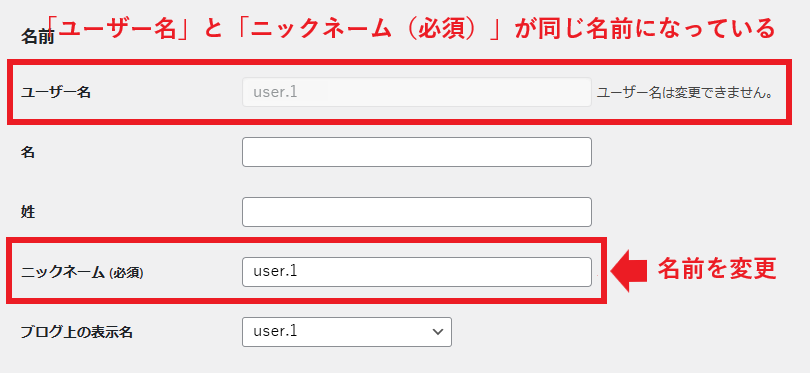
「ニックネーム(必須)」を別の名前に変更します。
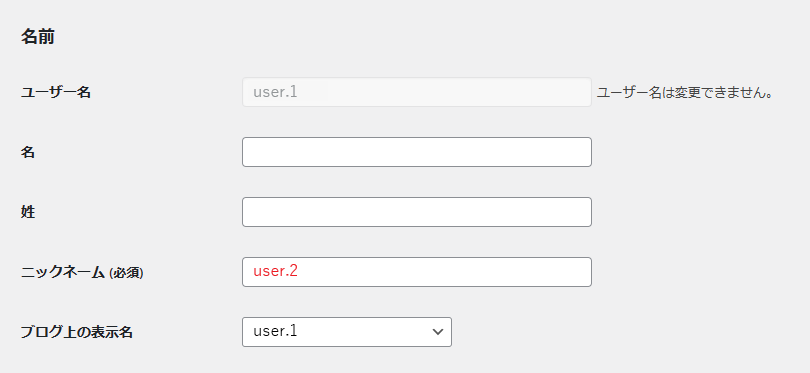
続いて、「ブログ上の表示名」から先ほど変更したニックネームを選択します。
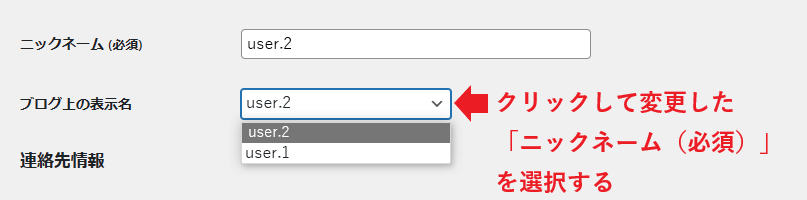
最後に、「プロフィールを更新」をクリックして設定完了です。
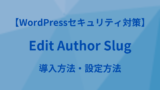
コメント機能の設定
コメント機能は、あなたが作成した記事にコメントを許可するための設定です。
新しい投稿へのコメントを許可にチェックを入れると高確率でスパムコメント(投稿や記事の内容とは関係ない広告のためのコメント)が無差別かつ大量に書き込まれていく可能性があるため、新しい投稿へのコメントを許可のチェックを外して非表示にすることをおすすめします。
コメント機能の設定手順
コメント機能の設定手順を説明していきます。
管理画面の左メニューから設定の「ディスカッション」をクリックします。
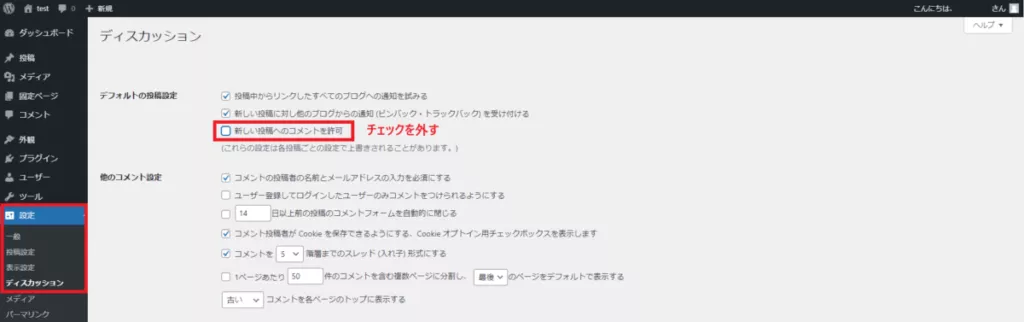
記事にコメント欄を表示しないように設定したい場合は、「新しい投稿へのコメントを許可」のチェックを外してください。
最後に、「変更を保存」をクリックして設定完了です。
メタ情報の削除
メタ情報は、サイト運営者が自分のサイトにログインをしたりサイトの管理をしたりするためのリンクをまとめたものです。
メタ情報はサイト運営者が管理する情報なので、初期状態のままサイト上に表示させることはセキュリティ上よくないためメタ情報を非表示にする作業を行います。
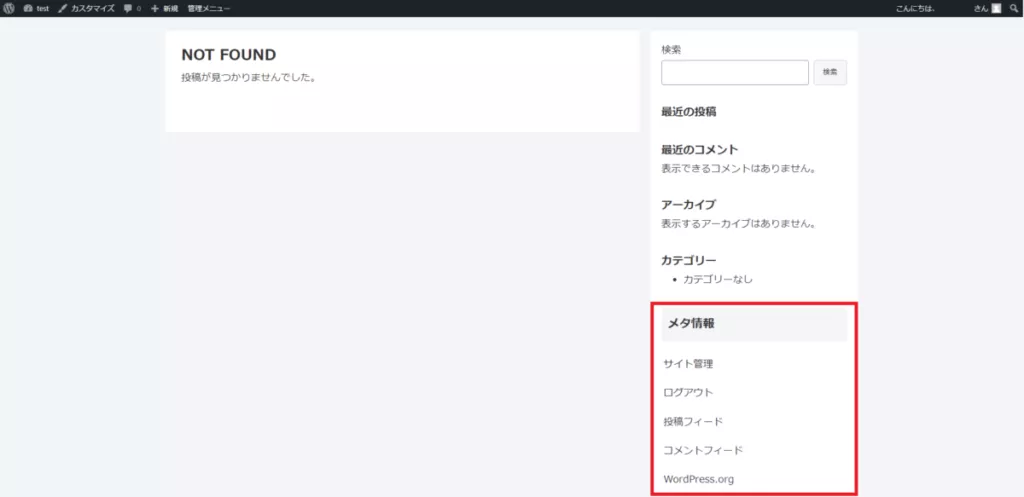
管理画面の左メニューから外観の「ウィジェット」をクリックします。
「ウィジェット」のページでメタ情報の「削除」をクリックします。
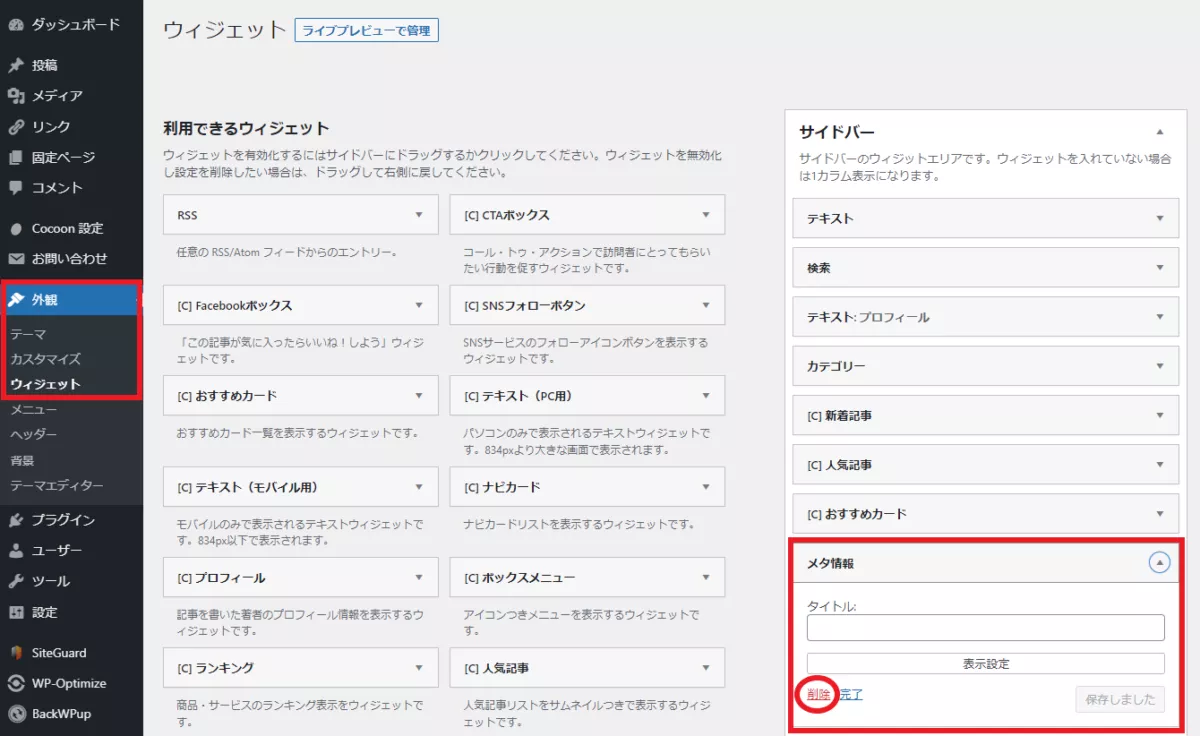
右サイドバーに表示されていたメタ情報が非表示になっていればOKです。
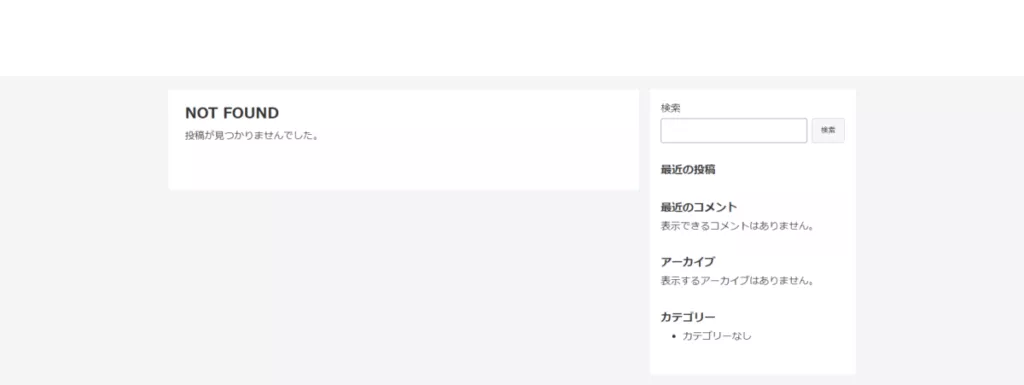
不要な投稿ページの削除
投稿ページの不要なHello world!を削除する作業を行います。
管理画面の左メニューから「投稿」をクリックします。
「Hello world!」にチェックを入れて「ゴミ箱へ移動」をクリックします。
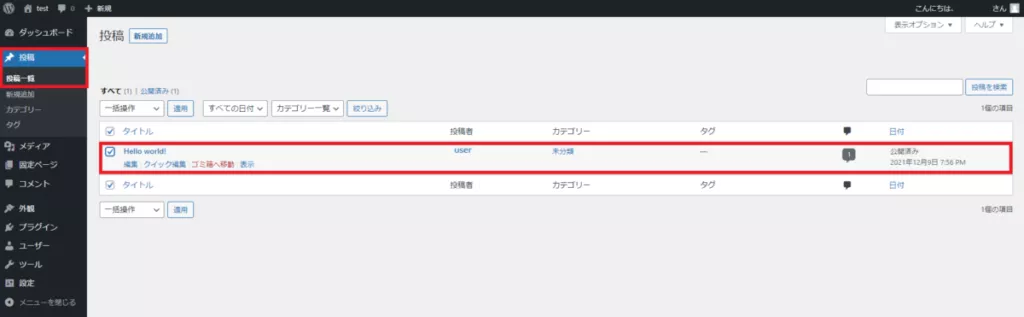
次に、「ゴミ箱」をクリックします。
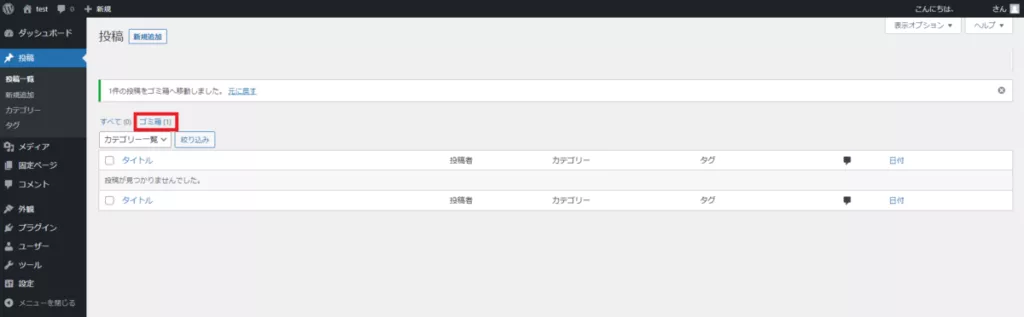
最後に、「Hello world!」にチェックを入れて「完全に削除する」をクリックして完了です。
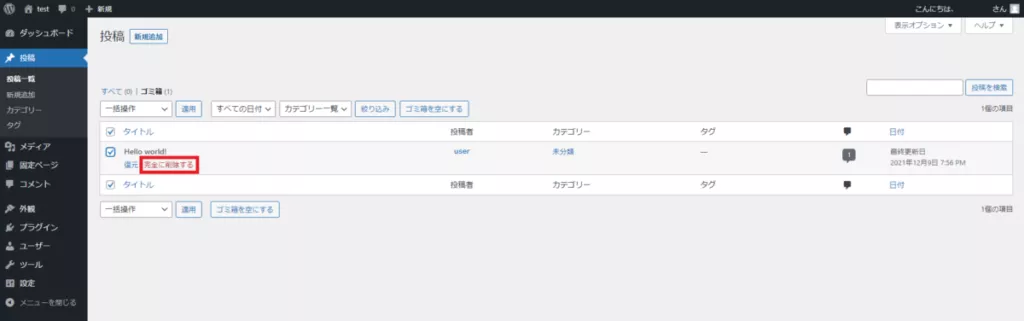
不要な固定ページの削除
固定ページの不要なサンプルページを削除する作業を行います。
管理画面の左メニューから「固定ページ」をクリックします。
「サンプルページ」にチェックを入れて「ゴミ箱へ移動」をクリックします。
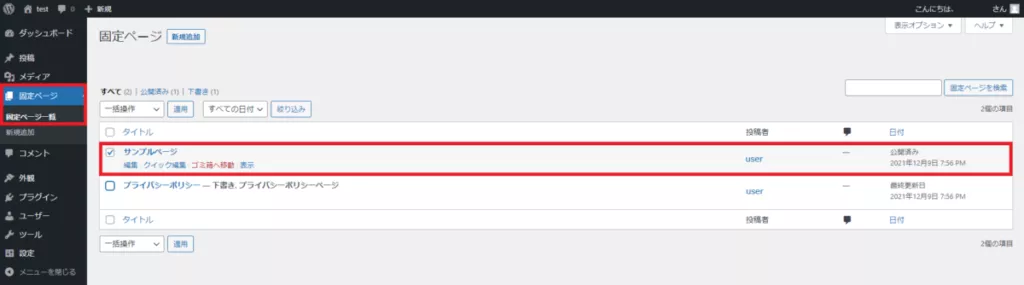
次に、「ゴミ箱」をクリックしてください。
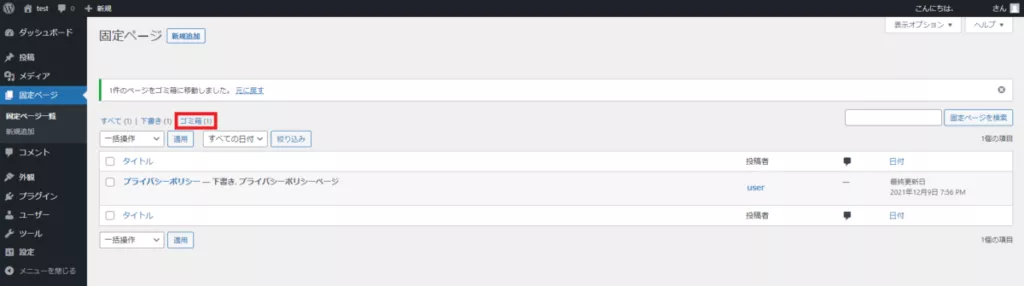
最後に、「サンプルページ」にチェックを入れて「完全に削除する」をクリックして完了です。
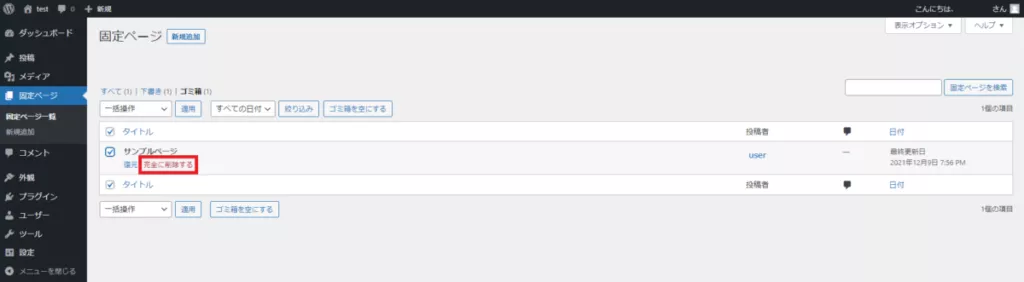
不要なプラグインの削除
プラグインとはWordPressをカスタマイズするための拡張機能のことです。
プラグインを入れすぎるとサイトの表示に不具合が起きてしまう可能性やサイトの表示速度が落ちる可能性があるため使用しないプラグインは削除しましょう。
管理画面の左メニューから「プラグイン」をクリックします。
必要ないプラグインの「削除」をクリックします。
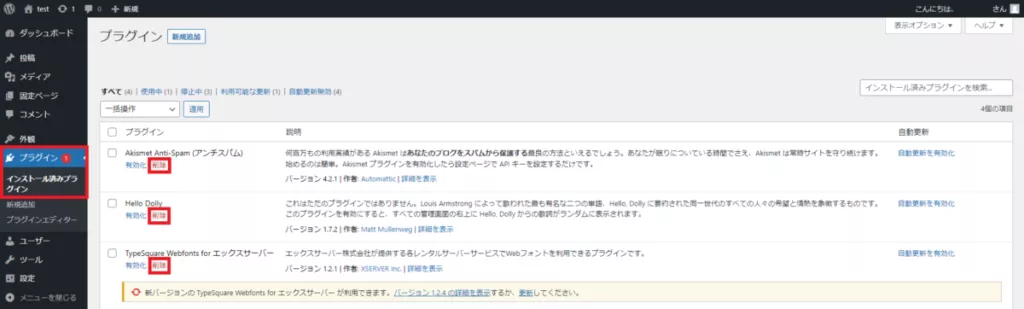
| プラグイン名 | 説明 |
|---|---|
| Akismet Anti-Spam (アンチスパム) | 記事へのスパムコメントを自動的に判別して振り分けたりスパムメールを防いでくれるプラグインです。アフィリエイトやGoogleアドセンスなどの広告を貼るWebサイトを運営される場合は有料での利用となります。もしコメント機能を使わないのであれば削除しましょう。 |
| Hello Dolly | すべての管理画面の右上にHello Dolly からの歌詞がランダムに表示されるプラグインです。必要ないので削除しましょう。 |
| TypeSquare Webfonts for エックスサーバー | エックスサーバーの簡単インストールでWordPressをインストールしたときに自動でインストールされます。株式会社モリサワが提供するWebフォントサービスTypeSquareを利用できるプラグインです。必要ないので削除しましょう。 |
日本語文字化け対策
WordPressはアメリカで開発されたソフトウェアなためシングルバイト文字の英語表示が基本になっており、平仮名や漢字といったマルチバイトの日本語を使う場合、文字化けなどの不具合が起きてしまう可能性があります。
そのため、英語圏で作られているWordPressを日本語環境でも正しく動作させるために「WP Multibyte Patch」というプラグインを導入して日本語文字化け対策をします。
管理画面の左メニューから「プラグイン」をクリックします。
「プラグイン」のぺーじから「新規追加」をクリックします。
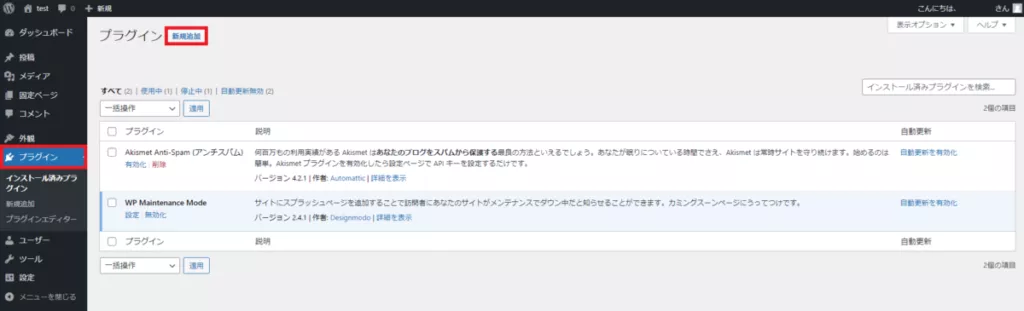
検索ボックスに「WP Multibyte Patch」と入力して「今すぐインストール」をクリックしてください。
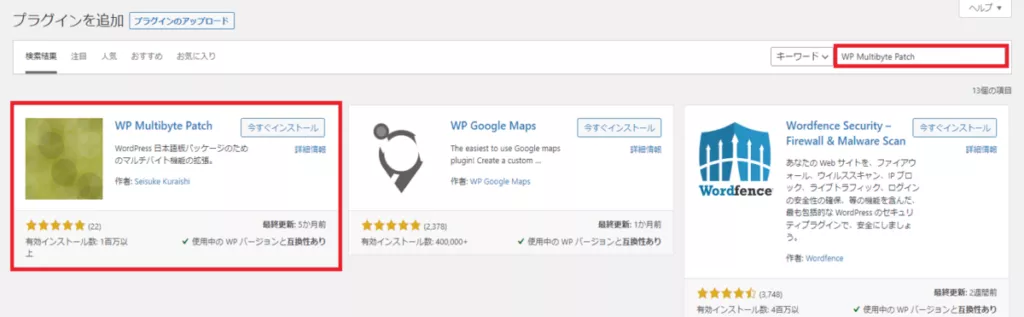
「有効化」をクリックしてプラグインの追加は完了です。
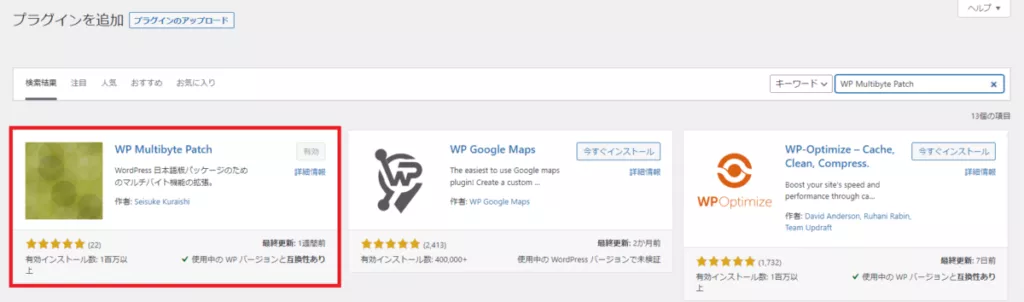
WordPress本体・テーマ・プラグインの更新について
テーマやプラグインそしてWordPress本体では、不具合の修正や新しい機能の追加などがあるたびにアップデートを行います。
テーマやプラグインそしてWordPress本体のアップデートをせずに放置すると脆弱性(情報セキュリティの欠陥)を突いたハッカーによる攻撃に遭うリスクが高まります。
ウイルス感染やハッキングなどが起こると、Webサイトのデータがすべて消えてしまうなんてこともあるので注意が必要です。
また、テーマやプラグインのアップデートでは、WordPressの最新バージョンに対して問題なく動作するように、WordPressとの互換性の調整も行っています。
そのため、最新バージョンがリリースされたらできる限り迅速にアップデートを行い常に最新の状態にしておくことが必要です。
WordPress本体の更新の仕方
WordPress本体の更新について、万が一Webサイトに問題が起きてしまった場合でも、すぐに復元できるようにバックアップを取ってから「更新」することをおすすめします。
※最新バージョンのWordPressをお使いですと表示された場合は、ここでの作業は不要です。
管理画面の左メニューから「更新」をクリックします。
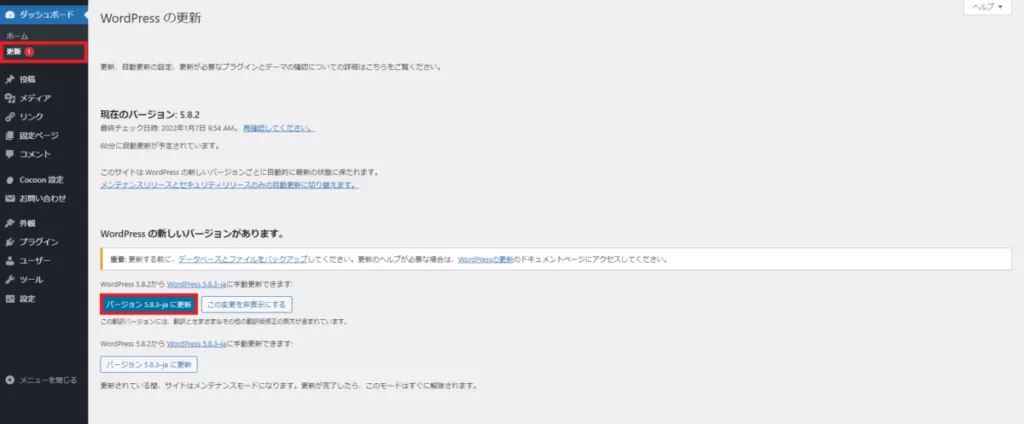
上記のようにWordPressの新しいバージョンがありますと表示された場合は、「バージョン○○○に更新」をクリックして完了です。
テーマの更新の仕方
テーマの更新について、万が一Webサイトに問題が起きてしまった場合でも、復元できるようにバックアップを取ってから「更新」することをおすすめします。
※お使いのテーマはすべて最新版ですと表示されている場合、ここでの作業は不要です。
管理画面の左メニューから「更新」をクリックします。
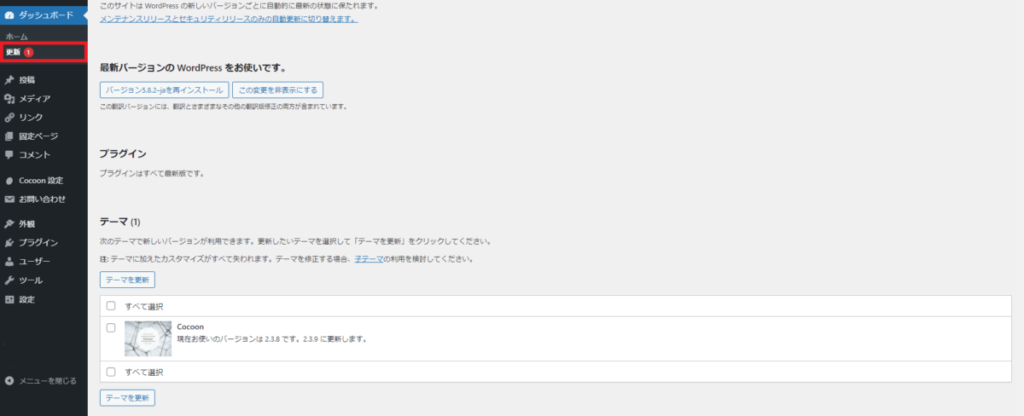
テーマにチェックを入れてください。
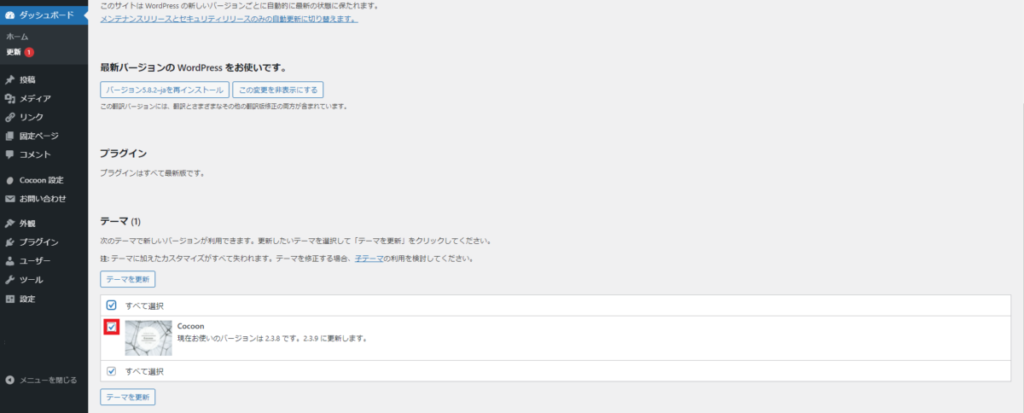
「すべての更新が完了しました」と表示されたらテーマの更新は完了です。
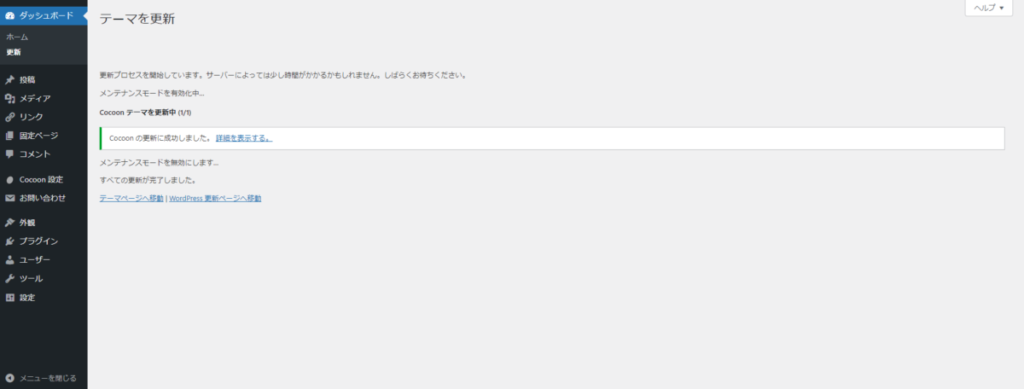
プラグインの更新の仕方
プラグインの更新について、万が一Webサイトに問題が起きてしまった場合でも、復元できるようにバックアップを取ってから「更新」することをおすすめします。
プラグインはすべて最新版ですと表示されている場合、ここでの作業は不要です。
管理画面の左メニューから「更新」をクリックします。
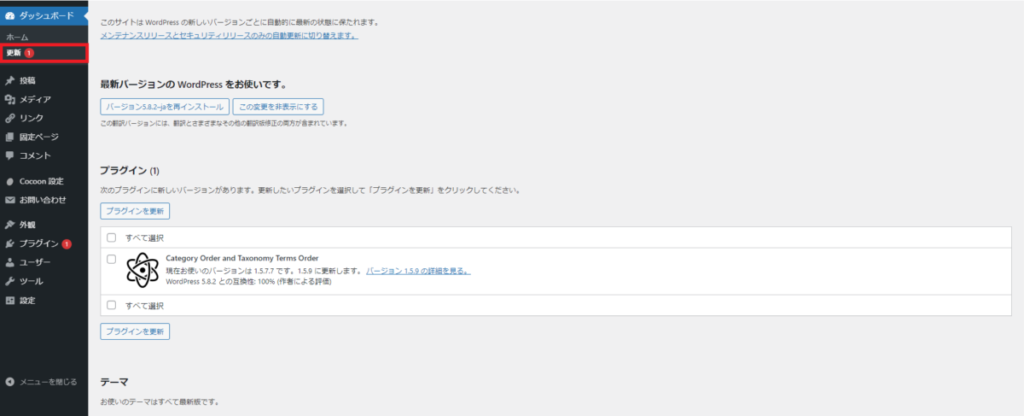
プラグインにチェックを入れます。
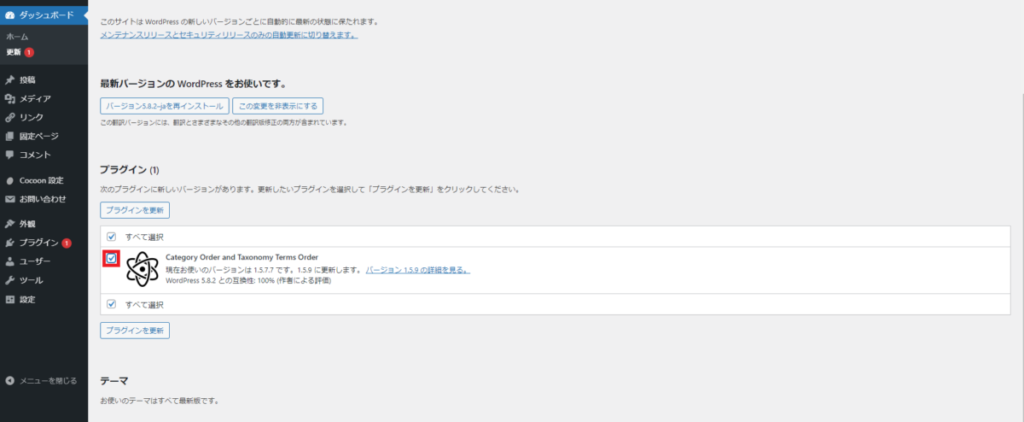
「すべての更新が完了しました」と表示されたらプラグインの更新は完了です。
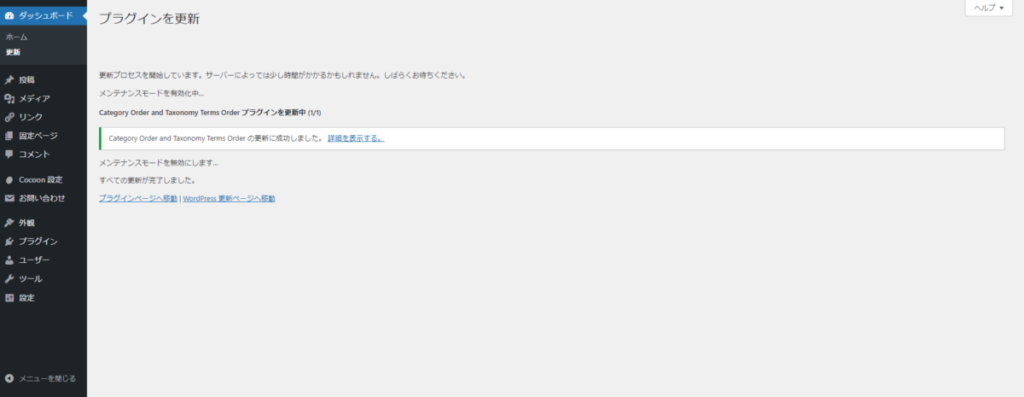
検索エンジンでの表示設定
検索エンジンでの表示設定は、Googleなどの検索エンジンにあなたのサイトを表示するかを設定する重要な項目です。
管理画面の左メニューから設定の「表示設定」をクリックします。
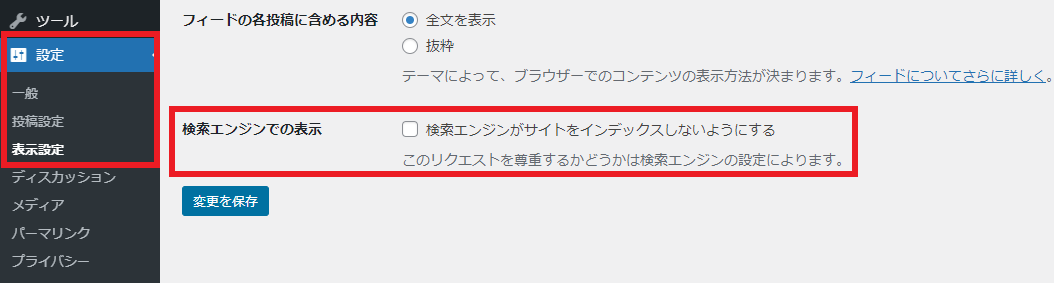
WordPressを導入して間もない未完成のサイトや非公開サイトのように検索エンジンにインデックスしないように設定する場合は、「検索エンジンでの表示」にチェックを入れてください。この場合、全てのページがGoogleなどの検索エンジンにインデックスされなくなります。
検索エンジンにインデックスするように設定する場合は、「検索エンジンでの表示」にチェックを入れないでください。
最後に、「変更を保存」をクリックして設定完了です。
以上で「最低限やるべき設定」は完了です。
最後に
今回は、WordPressの初期設定を「ブログを書き始める前に必ずやるべき設定」と「最低限やるべき設定」の2つに分けてご紹介しました。
最後まで読んでいただきましてありがとうございました。
![]()