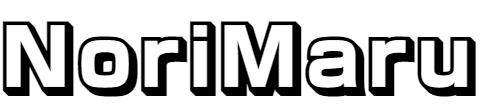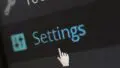こんにちは、のりまるです!
本記事では、初心者の方に向けてWordPressの無料テーマ『Cocoon(コクーン)』のインストール方法を画像付きで分かりやすく解説します。
-
- こんなお悩みありませんか?
- WordPressの無料テーマはどれがおすすめですか?
- 『Cocoon(コクーン)』をインストールする方法が知りたい!
WordPressのテーマは何種類もありすぎて、ブログ初心者にとってはどれを選んだらいいのか迷ってしまいますよね。
そのような方に向けて、シンプルなデザインを特徴とし無料とは思えないほどの高機能でブログにもホームページにも使える万能型のWordPressの無料テーマ『Cocoon(コクーン)』をご紹介します。
本記事では、『Cocoon(コクーン)』をダウンロードする手順から『Cocoon(コクーン)』をWordPressへインストールして有効化するまでの手順を実際の利用画面を使って初心者の方にも分かりやすく解説します。
本記事を読み終わるころには、上記の悩み事を解決することができます!
本記事の前半では「Cocoon(コクーン)の特徴とインストール環境の確認」についてを、後半では「Cocoon(コクーン)のインストール方法」について解説するので、ぜひ最後までご覧ください!
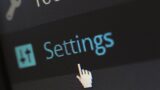
WordPressのテーマ『Cocoon(コクーン)』とは
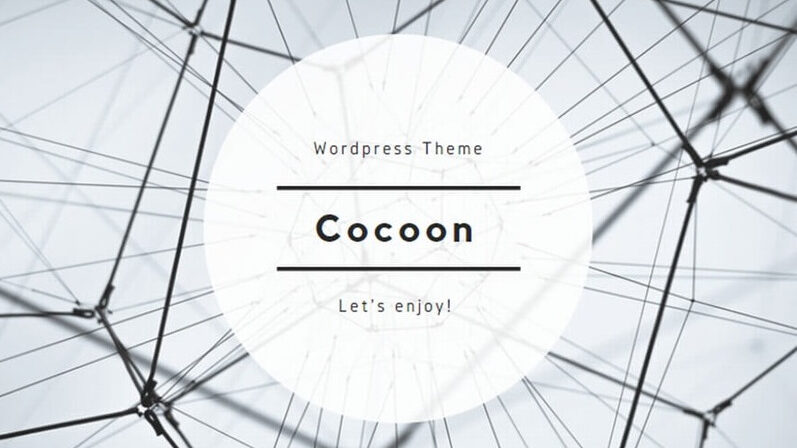
『Cocoon(コクーン)』とは、わいひらさんが「Simplicity(シンプリシティ)」の後継として製作したテーマで、ブログ運営に特化したWordPressの無料テーマです。
『Cocoon(コクーン)』のテンプレートはこのブログでも利用していますが、感覚的な操作でコンテンツを作成できるため初心者でもおしゃれにカッコよくカスタマイズすることができます。
装飾も豊富で、「アイコンボックス」「案内ボックス」「タブボックス」「吹き出し」「ボタン」などが用意されており、カラーバリエーションも豊富です。
アフィリエイトサイトを運営される方は、Googleアドセンスの挿入も簡単にできるため手軽に収益化できるサイトを構築できます。
また、SEO・高速化・モバイルフレンドリーに最適化しており、機能性も高評価で人気の高いテーマとなっています。
インストール環境の確認
『Cocoon(コクーン)』をインストールする前にインストール環境を確認しましょう。
※ 古いPHPバージョンのままインストールをして利用するとエラーが出る可能性があるため必ずサーバーのPHPバージョンをご確認ください。
『Cocoon(コクーン)』の公式サイトで推奨されているインストール環境※1は以下の通りです。
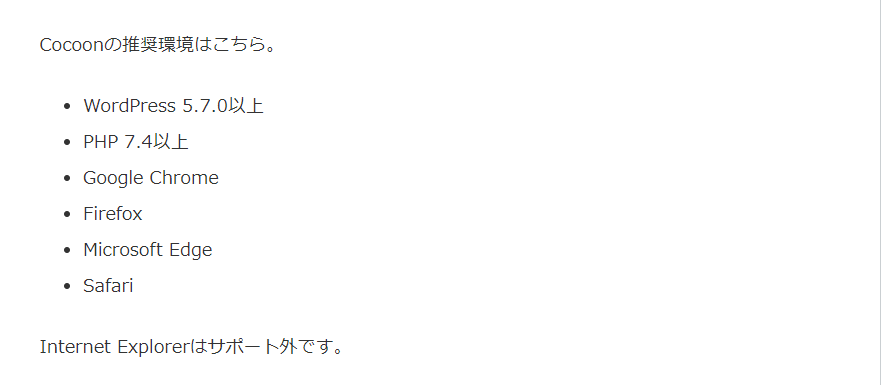
※1 インストール環境について、本記事の情報が古くなっている場合がございますので、Cocoon(コクーン)公式サイトのテーマのダウンロードページ(推奨環境)から最新バージョンを確認してください。
PHPバージョンの確認方法
PHPバージョンの確認方法は、エックスサーバーご利用の方向けの手順になります。
まず、「サーバーパネル ログイン」画面からサーバーパネル管理画面にログインしてください。
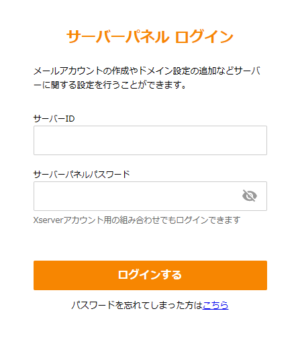
サーバーパネル管理画面の「PHP Ver.切替」をクリックしてください。
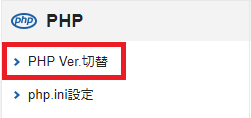
確認したいPHPバージョンの「ドメイン名」を選択してください。
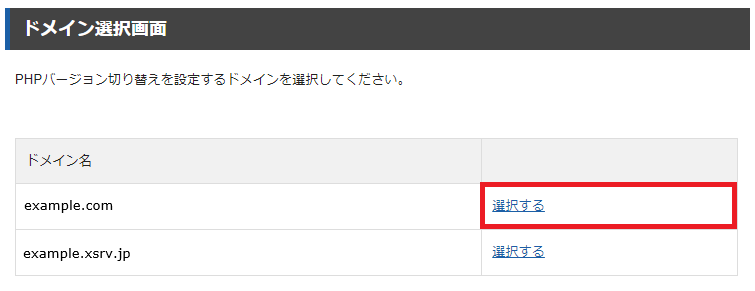
現在の「PHPバージョン」の確認ができます。
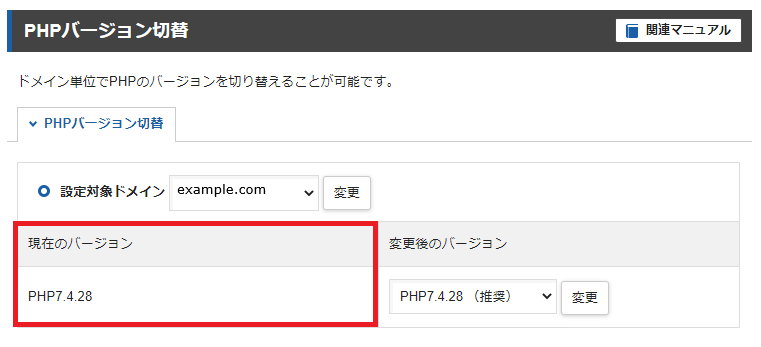
WordPressのバージョン確認方法
WordPressの「ダッシュボード」をクリックします。
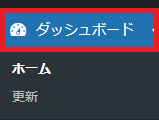
ダッシュボードの「概要」から現在のWordPressのバージョンが確認できます。
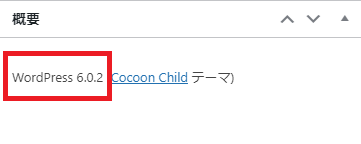
『Cocoon(コクーン)』のインストールについて
『Cocoon(コクーン)』には、親テーマと子テーマがありますが、双方インストールすることを強くおすすめします。
理由は、親テーマのみインストールした場合は、テーマの書き換え(更新)が行われたときにカスタマイズした内容が初期化(リセット)されてしまうからです。
そのため、親テーマと子テーマをインストールすることでカスタマイズした内容を保持したままテーマの書き換え(更新)ができるようになります。
- 親テーマは、テーマの書き換え(更新)が行われるときに対応します。
- 子テーマは、カスタマイズの記録用として対応します。
『Cocoon(コクーン)』のインストール方法
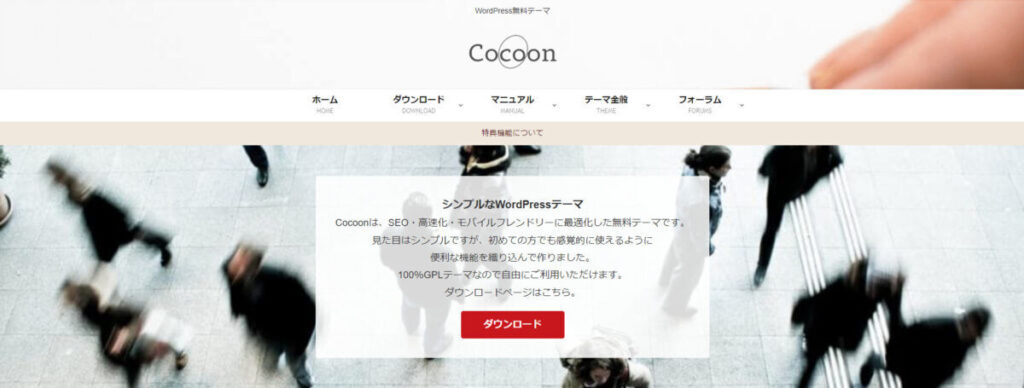
ここからは、実際の利用画面を使って初心者向けに分かりやすく解説します。
『Cocoon(コクーン)』のダウンロード手順
『Cocoon(コクーン)』の公式サイトから親テーマと子テーマのダウンロードを行います。
まず、『Cocoon(コクーン)』のダウンロードページへ移動してください。
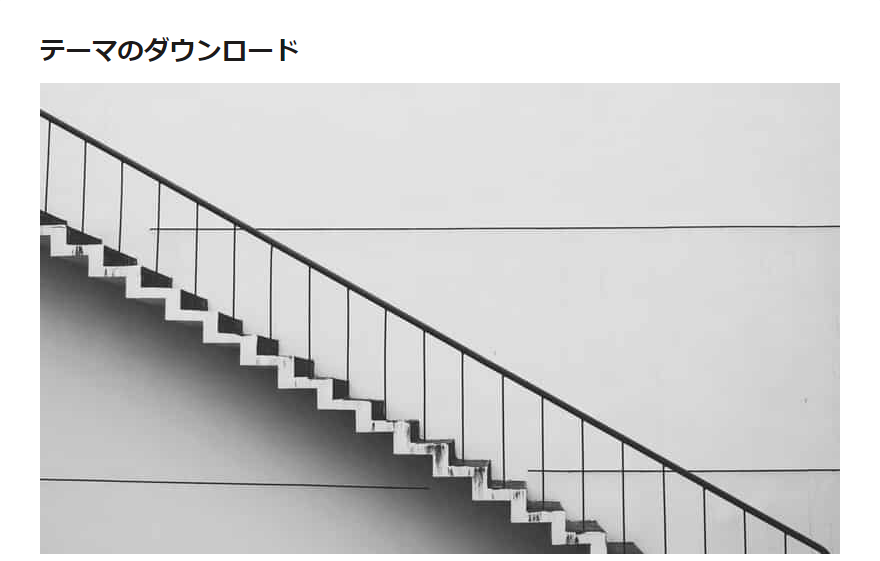
「”Cocoonテーマ”をダウンロード」をクリックしてダウンロードします(パソコンのダウンロード先にZIP形式でテーマファイルがダウンロードされます)。
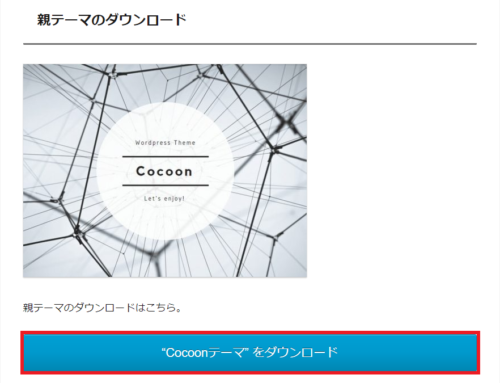
「”Cocoon子テーマ”をダウンロード」をクリックしてダウンロードします(パソコンのダウンロード先にZIP形式でテーマファイルがダウンロードされます)。
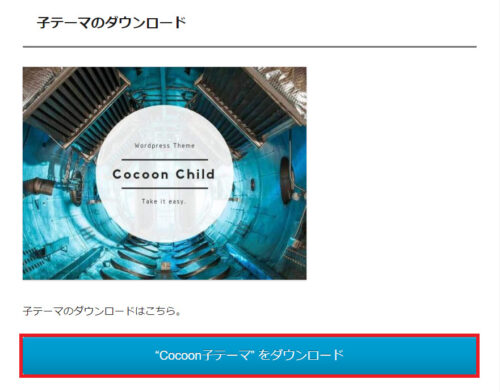
『Cocoon(コクーン)』のインストール手順
最初に親テーマからインストールの作業を行います。
WordPressの左メニューから、外観の「テーマ」をクリックして「新規追加」をクリックします。
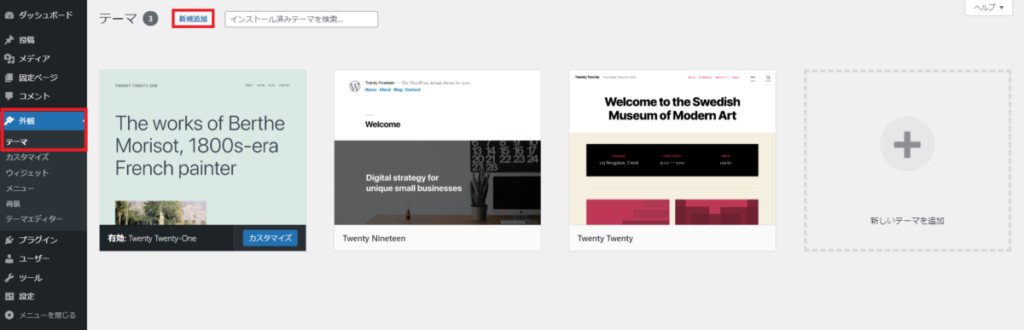
「テーマのアップロード」をクリックしてください。
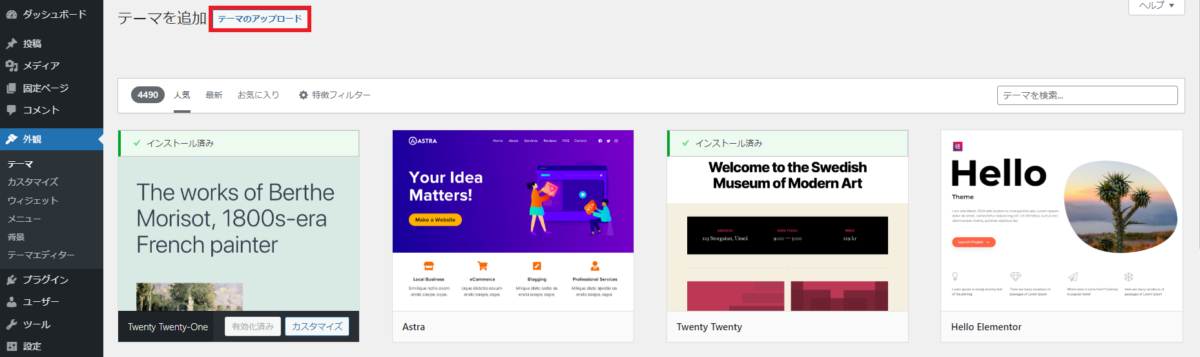
「ファイルの選択」をクリックしてください。
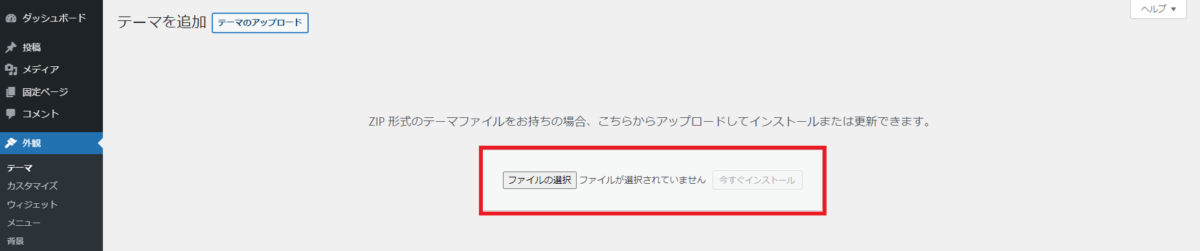
先ほどダウンロードしたZIP形式テーマファイルの親テーマ(cocoon-master)を選択して開きます。
ZIP形式テーマファイルの親テーマ(cocoon-master)が選択されたことを確認し、「今すぐインストール」をクリックしてください。
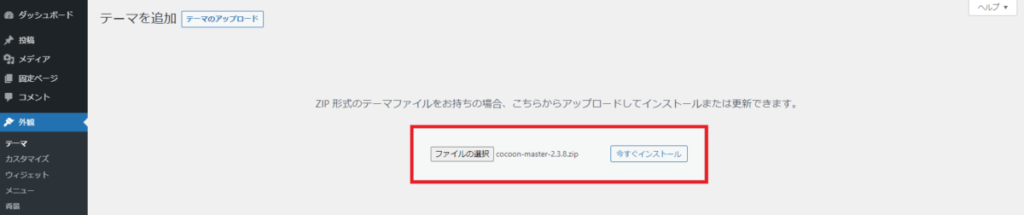
親テーマ(cocoon-master)のインストール完了後「テーマページへ移動」をクリックしてください。
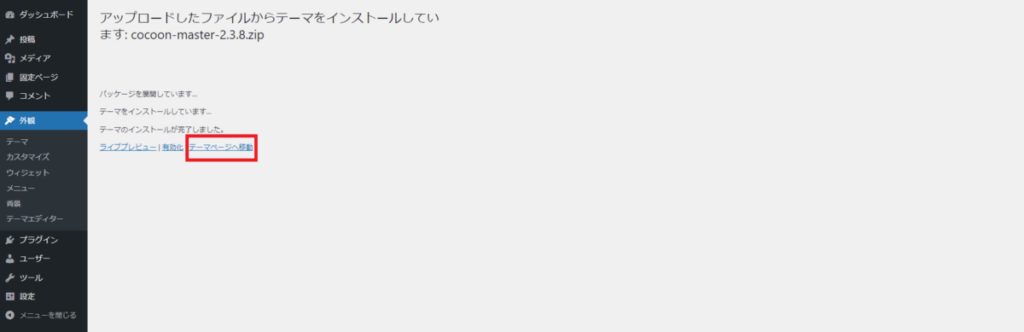
次に、子テーマ(cocoon-child-master)のインストール作業を行います。
テーマのページに戻り「新規追加」をクリックしてください。
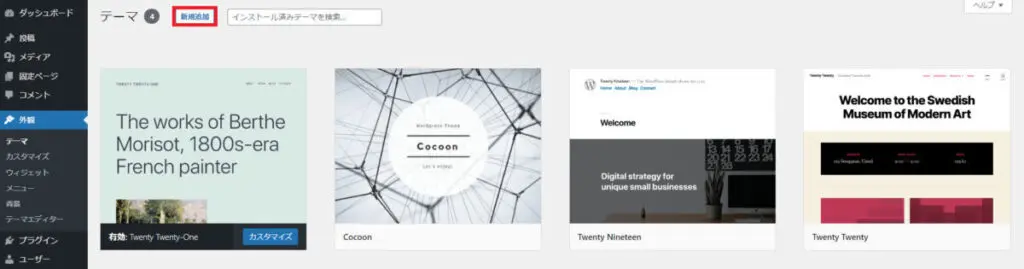
「テーマのアップロード」をクリックしてください。
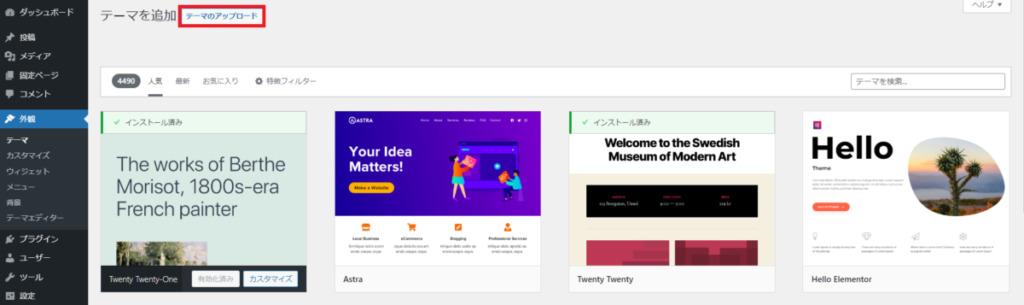
「ファイルの選択」をクリックしてください。
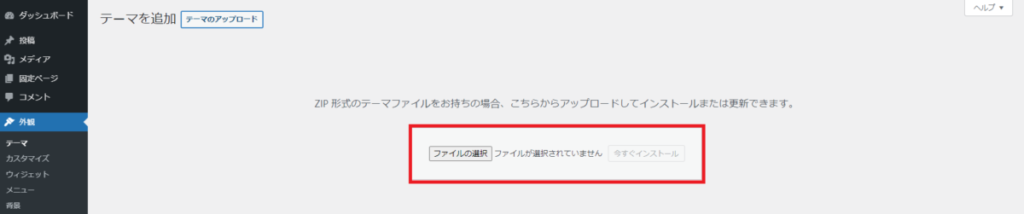
先ほどダウンロードしたZIP形式テーマファイルの子テーマ(cocoon-child-master)を選択して開きます。
ZIP形式テーマファイルの子テーマ(cocoon-child-master)が選択されたことを確認し、「今すぐインストール」をクリックしてください。
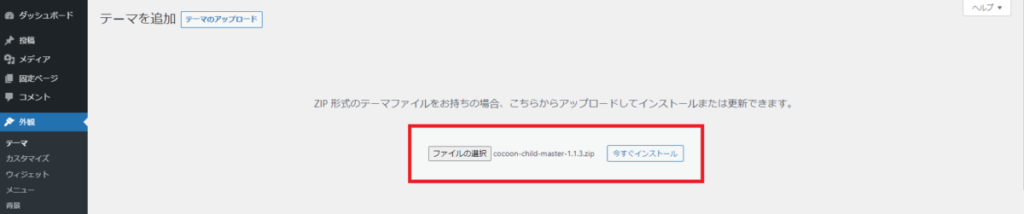
子テーマ(cocoon-child-master)の「有効化」をクリックしてテーマのページへ移動します。
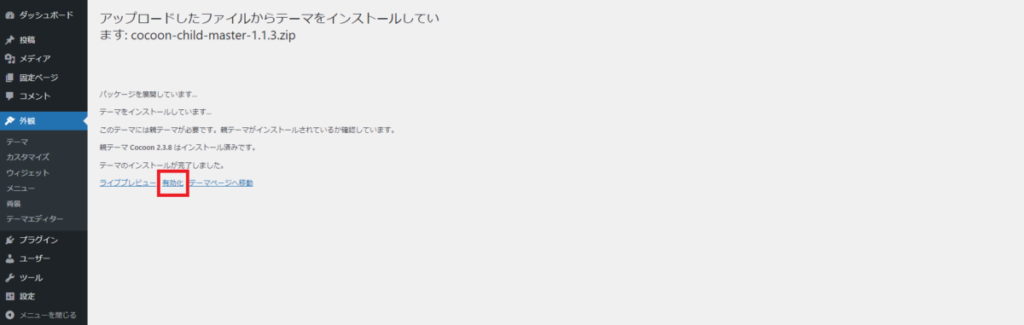
テーマのページで、子テーマ(Cocoon-Child)に「有効」と表示されていれば設定完了です。
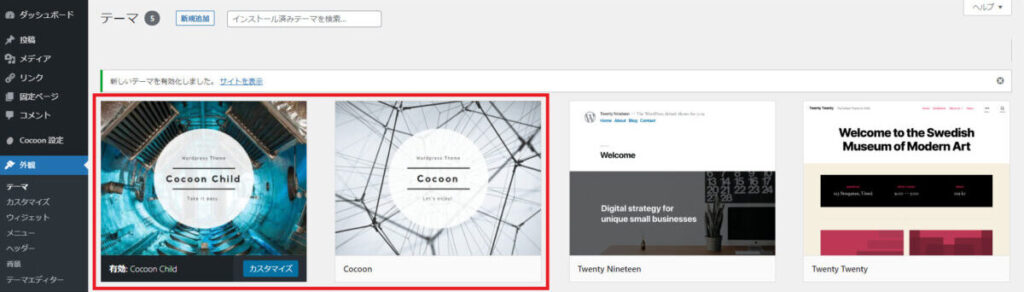
最後に
この記事では、シンプルなデザインを特徴とし、無料とは思えないほどの高機能で万能型のWordPressテーマ 『Cocoon(コクーン)』のインストール方法をご紹介しました。
『Cocoon(コクーン)』であれば、初心者の方でも感覚的な操作でコンテンツを作成できるので、とても簡単ですよね!
最後まで読んでいただきまして、ありがとうございました。
![]()