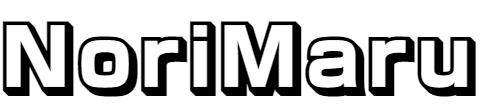こんにちは、のりまるです!
本記事では、エックスサーバーの自動バックアップからデータを復元する方法を初心者の方にも分かりやすく解説します。
-
- こんなお悩みありませんか?
- エックスサーバーの自動バックアップって何ですか?
- WordPressをカスタマイズしたらエラーが起きてしまったので元の状態に戻したい…
- もしものときに備えてバックアップデータを復元する方法が知りたい!
もしものときのために備えておくバックアップですが、そのバックアップデータを復元する方法が分からなかったら困ってしまいますよね。
そのような方に向けて、エックスサーバーの自動バックアップからデータを復元する方法を実際の利用画面を使って初心者の方にも分かりやすく丁寧に解説します。
本記事の手順通り進めるだけでWordPressを簡単に復元することができますので、ぜひ参考にしてみてください!
本記事の前半では「エックスサーバーの自動バックアップ機能」について、後半では「サーバー領域データ」・「MySQLデータベース」の復元方法を解説するので、ぜひ最後までご覧ください!
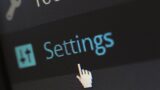
エックスサーバーの自動バックアップ機能

自動バックアップ機能とは?
エックスサーバーでは、サーバー上のデータを1日1回バックアップ専用のサーバーに自動で保存してくれる自動バックアップ機能が全プラン標準で対応しています。
自動バックアップ機能で保存されるデータには、「サーバー領域データ」と「MySQLデータベース」があり、どちらも過去14日間分のデータが保持されています。
万が一重要なデータが消失してしまった場合でも、サーバーパネル管理画面からの簡単な操作でデータを復元できるため、初心者の方も安心してWordPressを復旧することができます。
レンタルサーバーによっては、バックアップデータを取得・復元するのに有料のところもありますが、エックスサーバーなら自動バックアップからのデータの取得・復元は完全無料で利用可能です。
この度エックスサーバー、エックスサーバービジネスでは
『自動バックアップ』機能で取得している「サーバー領域データ(Web・メールデータ)」のバックアップデータについて、
お客様への提供価格をこれまでの5,000円(税抜)から無料に変更いたしました。これにより、すでに無償で提供している「MySQLデータベースデータ」も含め、
『自動バックアップ』からのデータの取得・復元が完全に無料でできるようになりました。
バックアップデータは2種類
エックスサーバーの自動バックアップ機能で保存されるデータは2種類あり、それぞれ違う情報が保存されています。
- 「サーバー領域データ」
- 「MySQLデータベース」
「サーバー領域データ」とは?
「サーバー領域データ」は、主に以下のデータです。
- WordPress本体のシステムファイル
- テーマを構成するファイル
- プラグインのファイル
- アップロードした画像ファイル
など
「MySQLデータベース」とは?
「MySQLデータベース」は、主に以下のデータです。
- 投稿記事や固定ページの情報
- カテゴリーやタグの情報
- コメントの情報
- WordPressのログインID・パスワードの情報
など
「サーバー領域データ」の復元方法

ここからは、「サーバー領域データ」の復元方法を解説していきます。
「サーバー領域データ」の復元手順
エックスサーバーの「サーバーパネル ログイン」画面から、サーバーパネル管理画面にログインします。
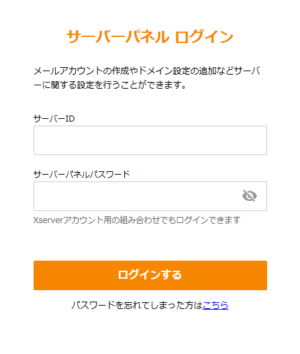
サーバーパネル管理画面から「バックアップ」をクリックします。
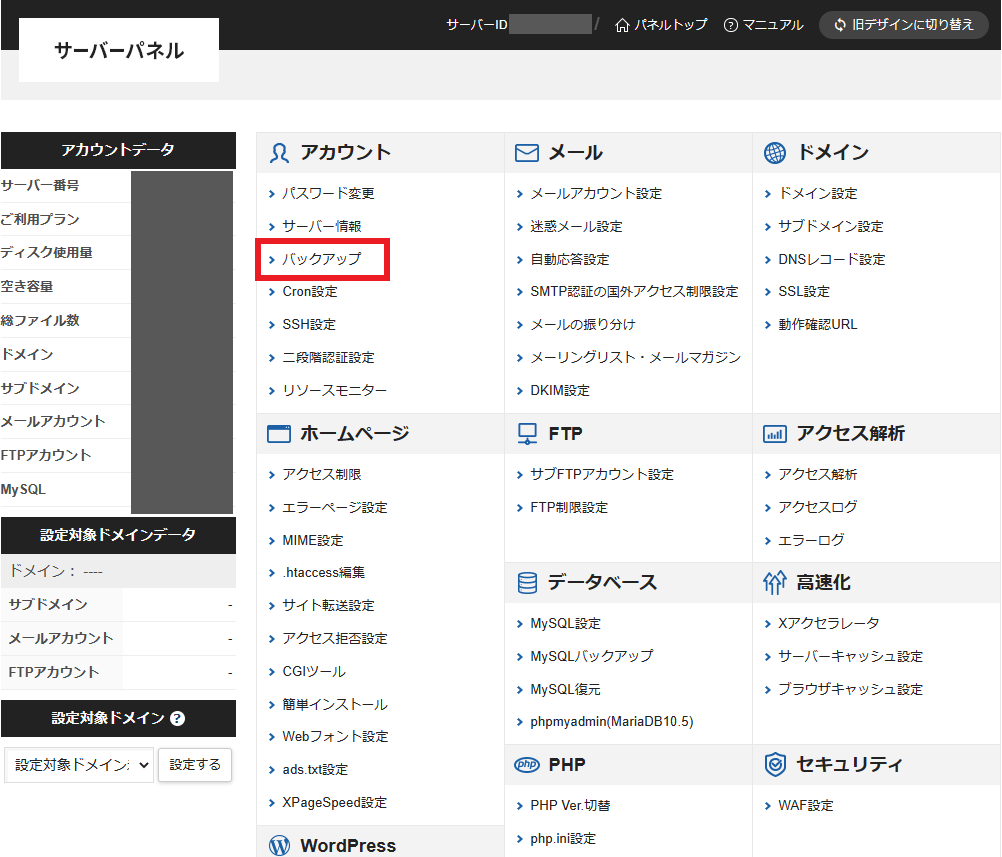
自動バックアップデータ取得・復元では、以下のように設定します。
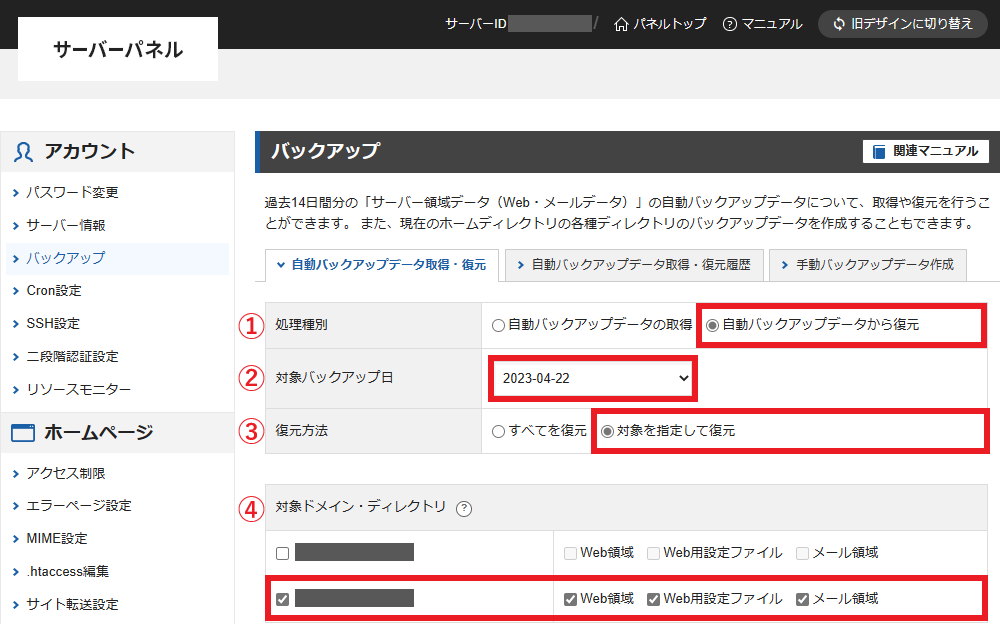
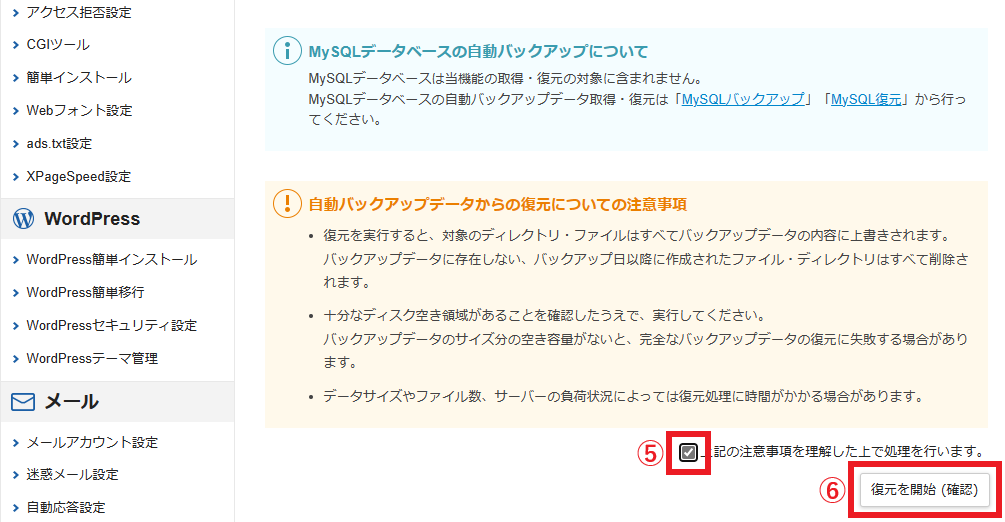
| 項目 | 説明 |
|---|---|
| ① 処理種別 | 「自動バックアップデータから復元」を選択します。 |
| ② 対象バックアップ日 | 過去14日間分のバックアップデータから復元したい日付を選択します。 |
| ③ 復元方法 | 「対象を指定して復元」を選択します。 |
| ④ 対象ドメイン・ディレクトリ | 復元したいドメイン・ディレクトリにチェックを入れます。 |
| ⑤ 上記の注意事項を理解した上で処理を行います | 注意事項を確認してチェックを入れます。 |
| ⑥ 復元を開始(確定) | 「復元を開始(確定)」をクリックします。 |
復元内容を確認して「復元を開始(確定)」をクリックします。
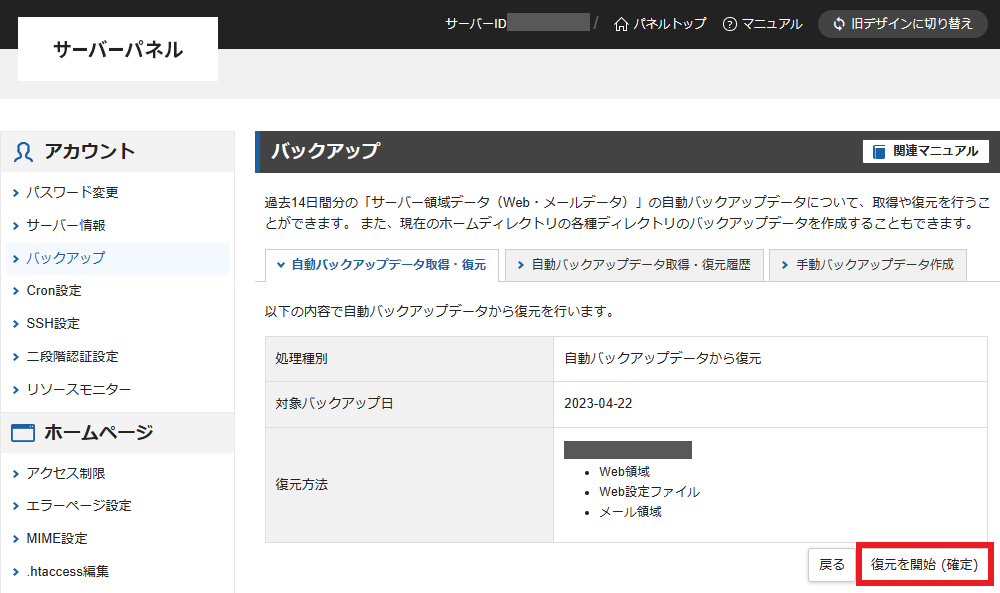
「自動バックアップデータの復元を開始しました。」と表示されれば復元の開始手続きは完了です。
続いて、「自動バックアップデータ取得・復元履歴」をクリックして復元状況を確認します。
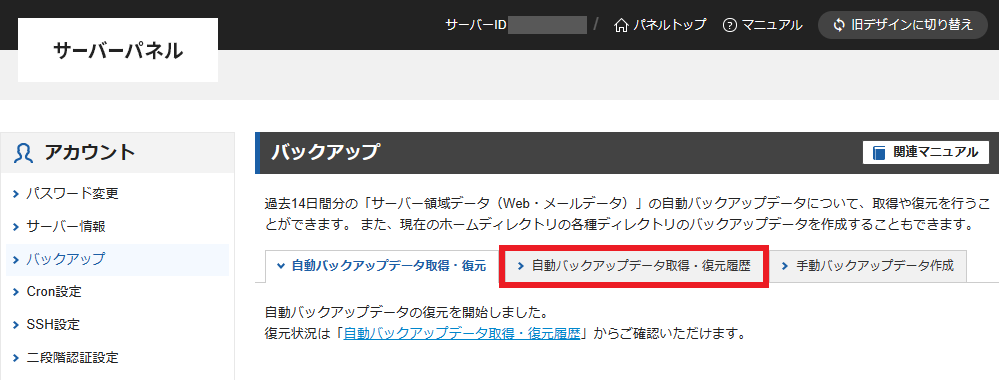
状況欄に「正常終了」と表示されれば「サーバー領域データ」の復元は完了です。
※バックアップデータの容量によっては復元完了までに時間がかかることがあります。
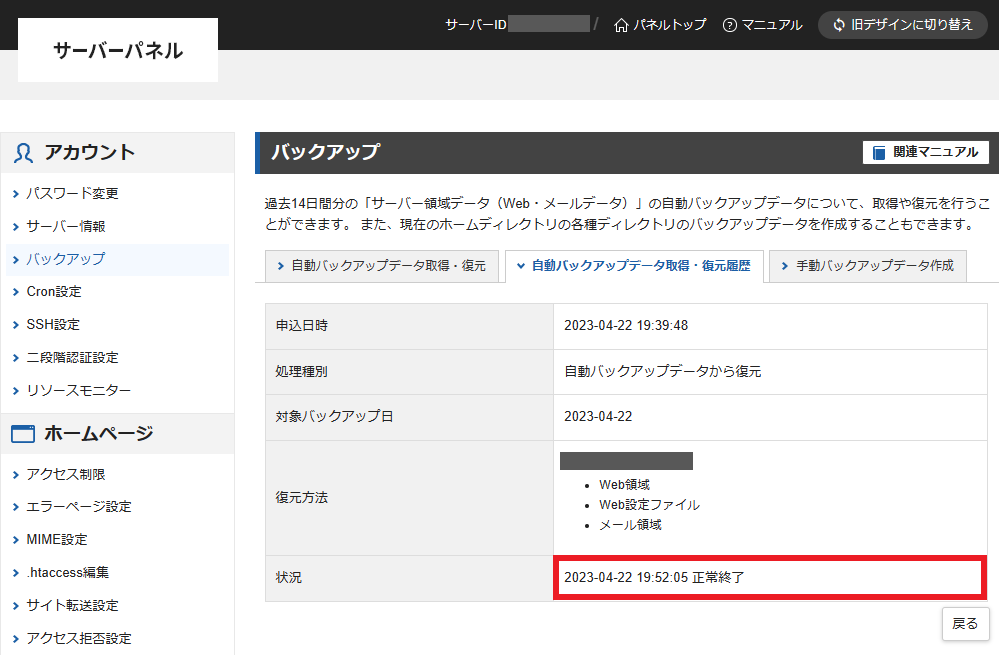
「サーバー領域データ」の復元手順は以上となります。
「MySQLデータベース」の復元方法

ここからは、「MySQLデータベース」の復元方法を解説していきます。
まず、「MySQLデータベース」の復元で必要になる情報「MySQLデータベース名」の確認手順を説明していきます。
「MySQLデータベース名」の確認手順
エックスサーバーの「サーバーパネル ログイン」画面から、サーバーパネル管理画面にログインします。
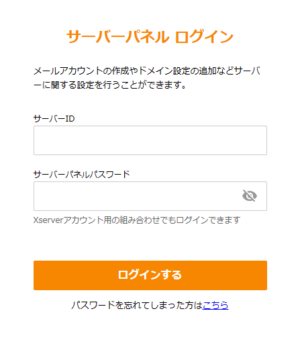
サーバーパネル管理画面から「簡単インストール」をクリックします。
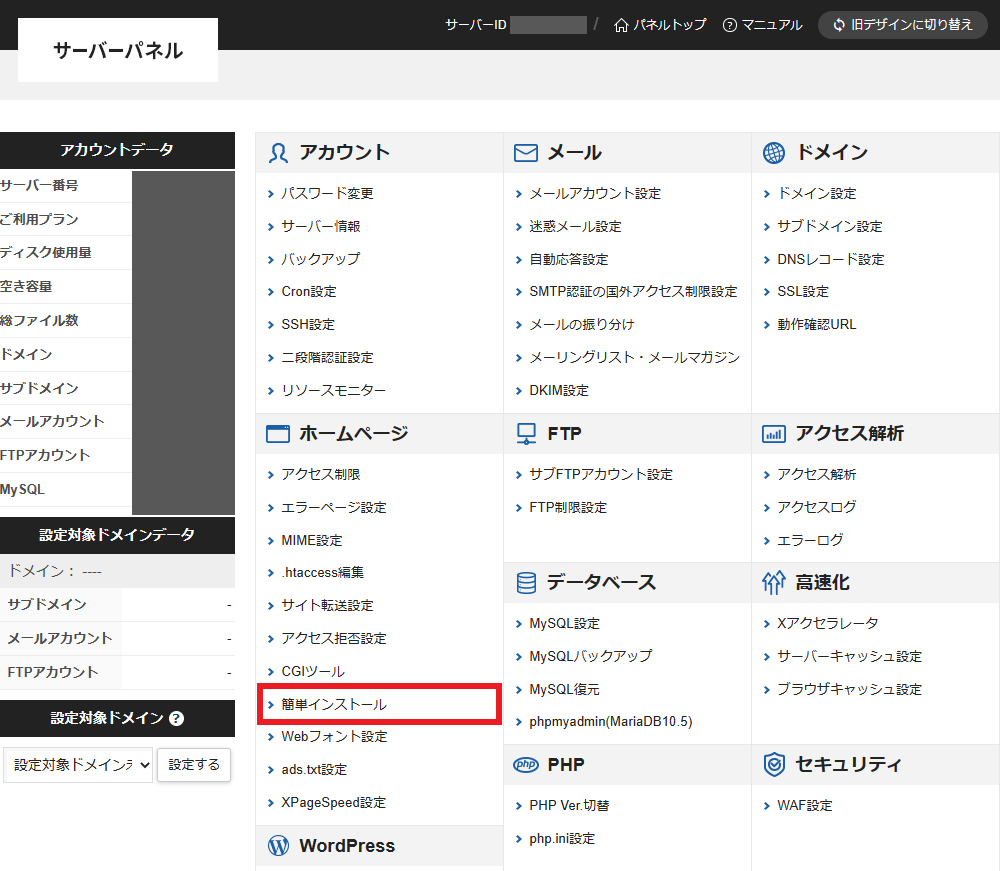
復元したいドメイン名の「選択する」クリックします。
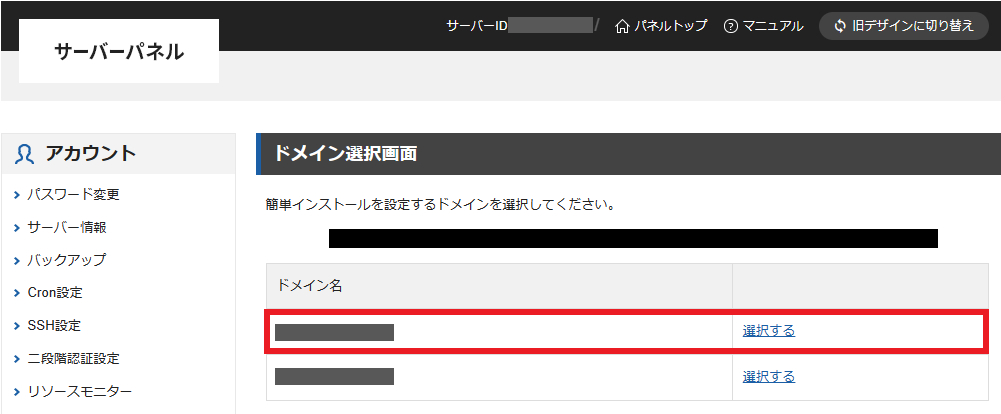
「WordPress簡単インストール」をクリックします。
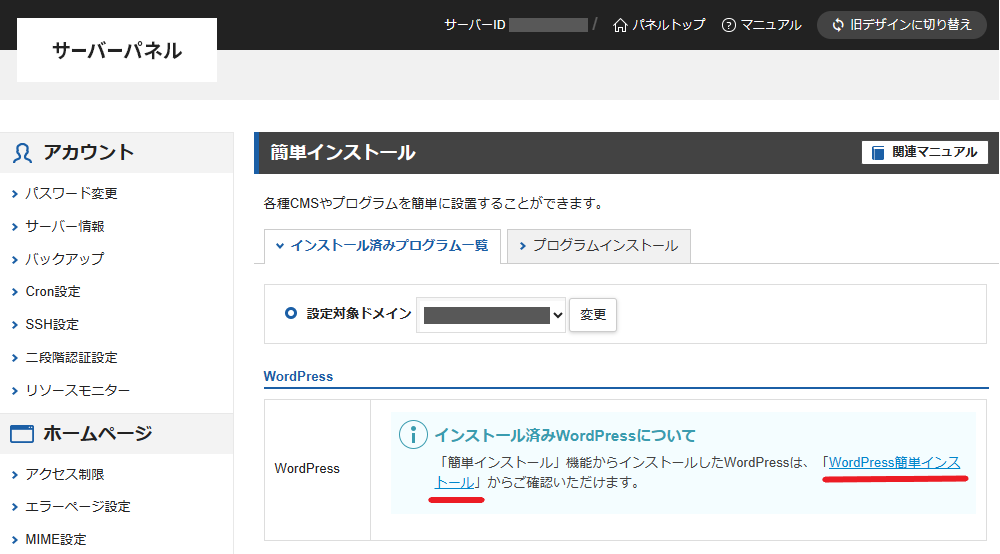
インストール済みWordPress一覧から「MySQLデータベース名」の情報が確認できますので、メモをするなどして覚えておきましょう。
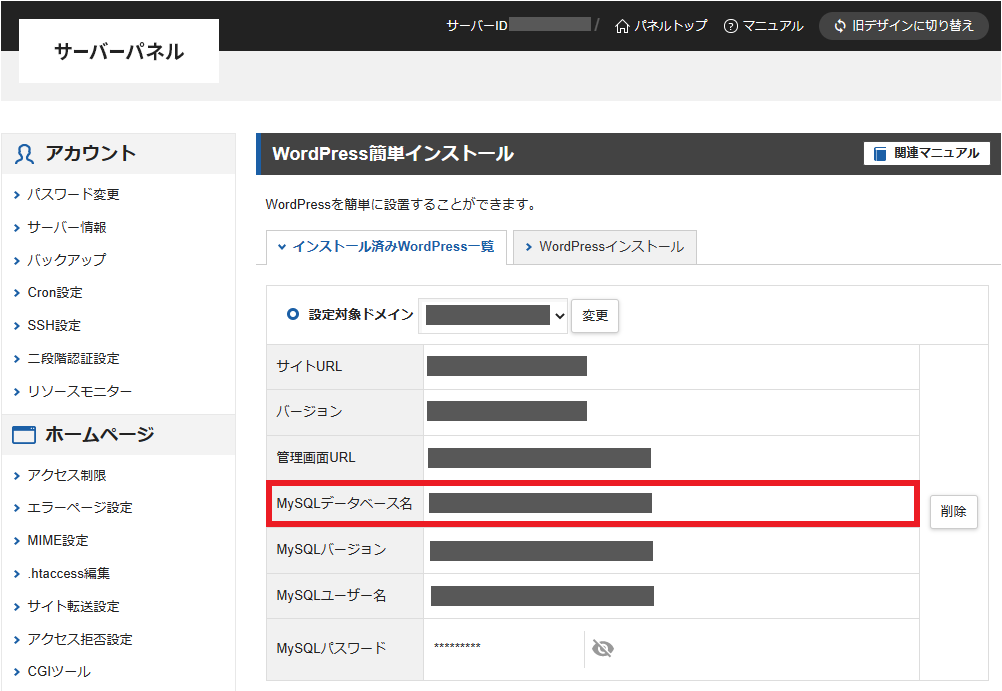
「MySQLデータベース名」を確認する手順は、以上となります。
続いて、エックスサーバーの「MySQLデータベース」の復元手順を説明していきます。
「MySQLデータベース」の復元手順
エックスサーバーの「サーバーパネル ログイン」画面から、サーバーパネル管理画面にログインします。
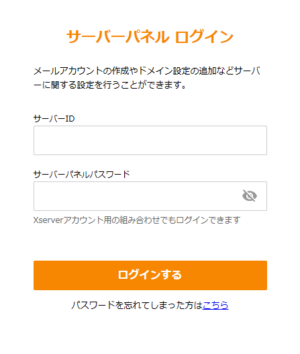
サーバーパネル管理画面から「MySQL復元」をクリックします。
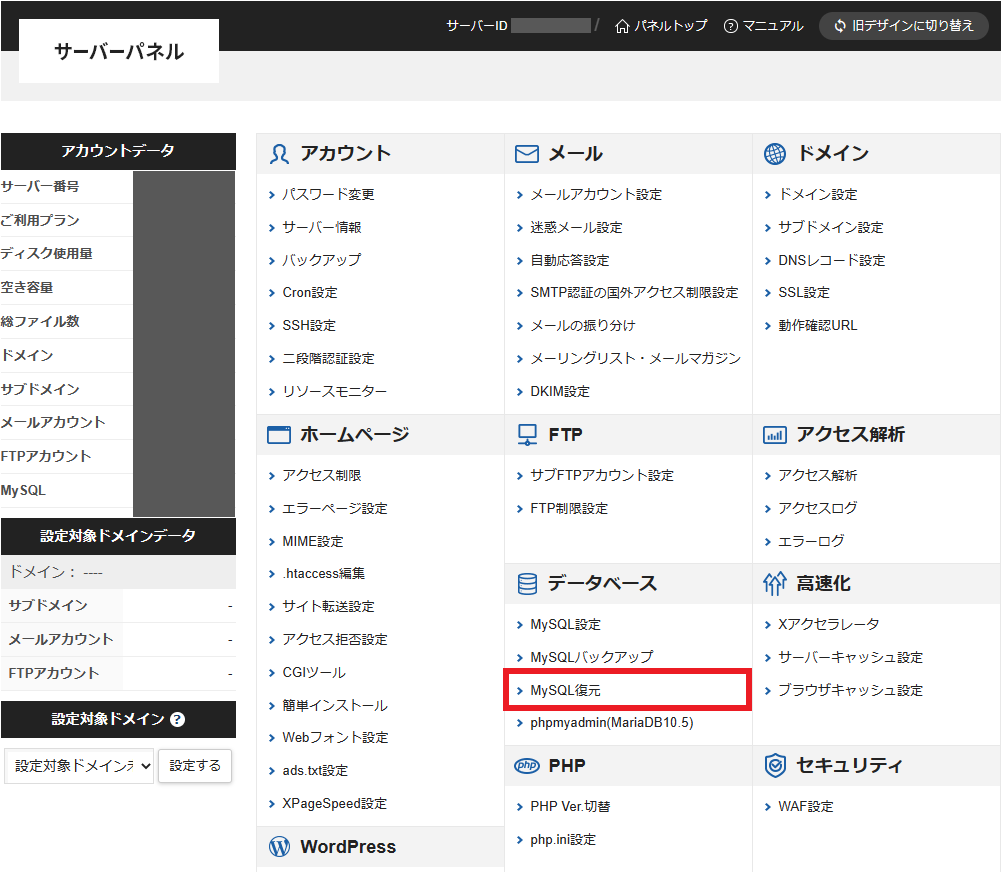
「自動バックアップから復元」では、復元するデータベースと自動バックアップから復元したい日付(過去14日間分のバックアップデータから復元したい日付)を選択して「復元」をクリックします。
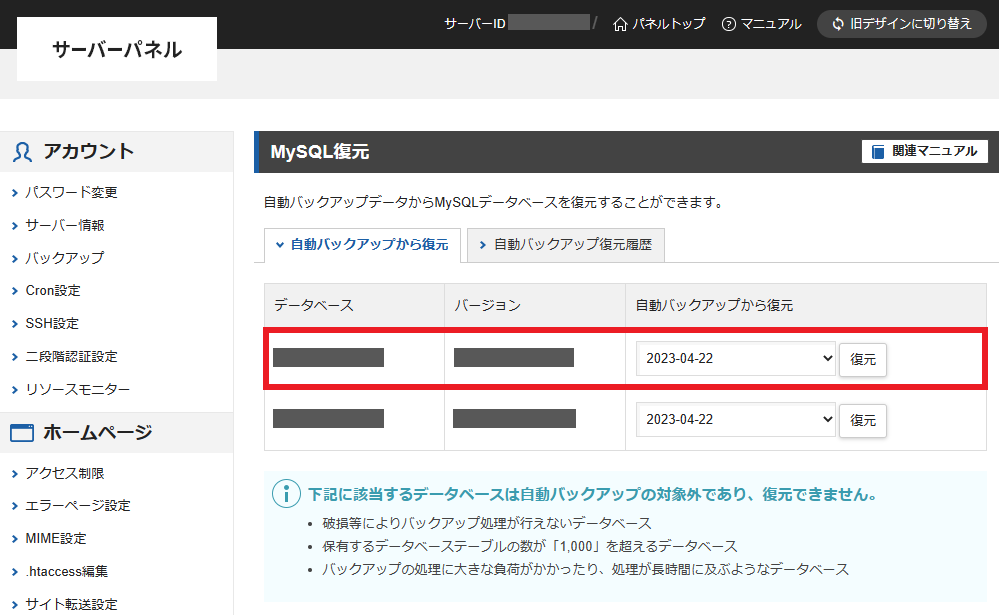
確認画面で復元内容と注意書きを確認して「復元する」をクリックします。
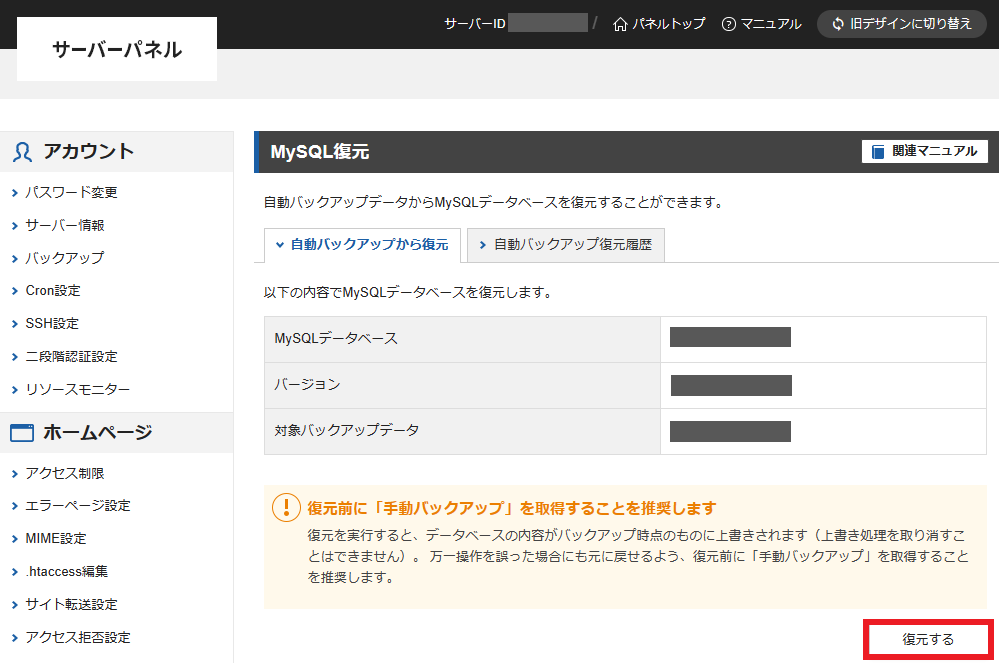
「MySQLデータベースの復元を開始しました。」と表示されれば、復元の開始手続きは完了です。
「自動バックアップ復元履歴」をクリックして復元状況を確認します。
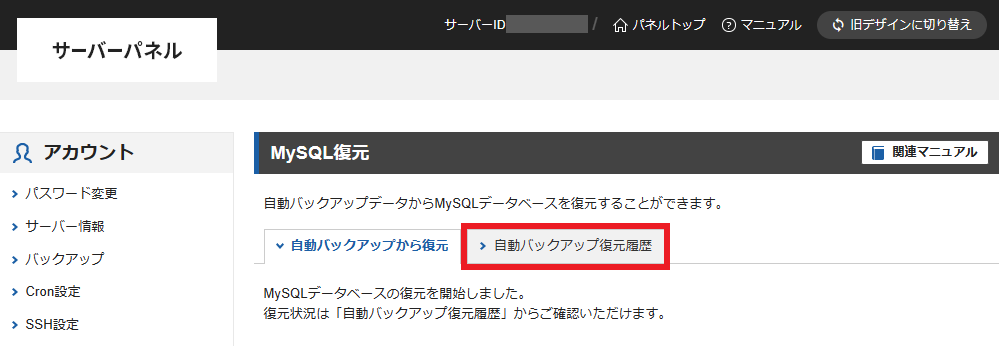
復元状況欄に「正常終了」と表示されれば「MySQLデータベース」の復元は完了です。
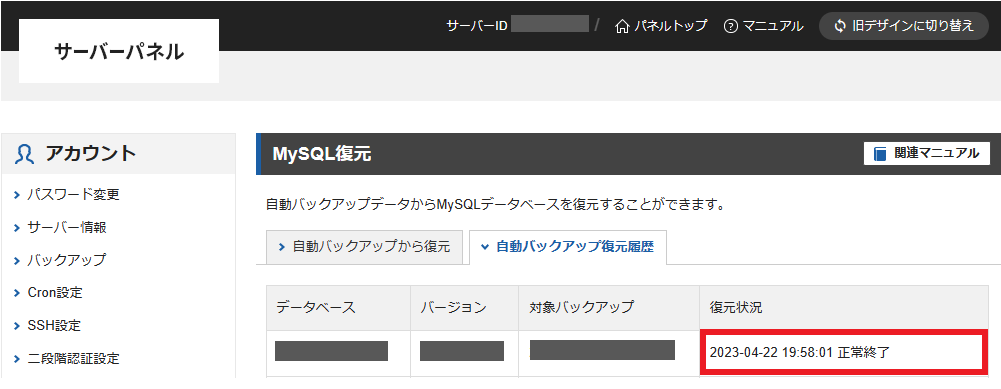
「MySQLデータベース」を復元する手順は、以上となります。
最後に
今回は、エックスサーバーの自動バックアップ機能で取得した「サーバー領域データ」と「MySQLデータベース」の復元する方法を解説しました。
サーバーパネル管理画面からの簡単な操作でデータを復元できるため、初心者の方も安心してWordPressを復旧することができましたね!
最後まで読んでいただきましてありがとうございました。
![]()