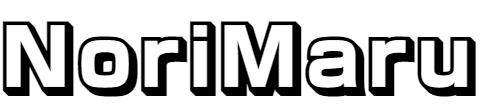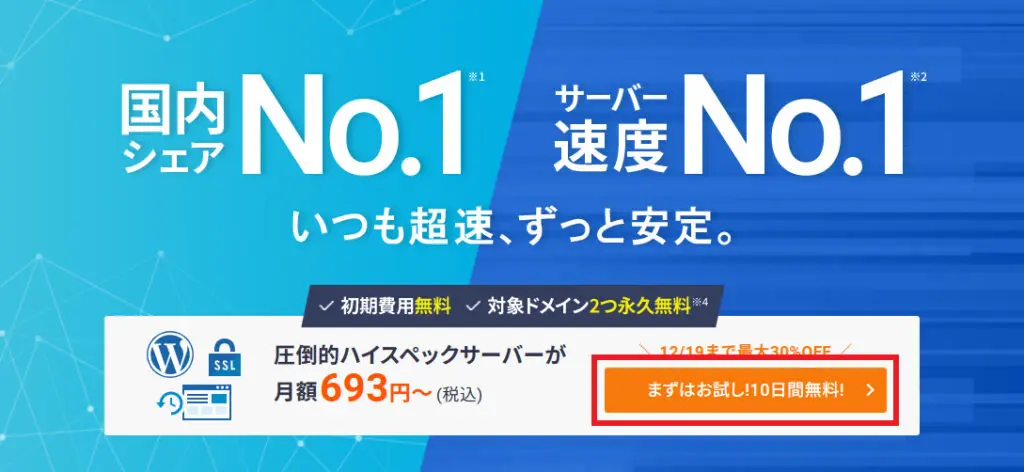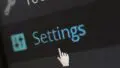こんにちは、のりまるです!
本記事では、WordPress(ワードプレス)を使ったブログの始め方を初心者でも簡単にブログ開設できる方法を解説します。
-
- こんなお悩みありませんか?
- WordPress(ワードプレス)でブログを始めたいけどやり方が分からない…
- Webに関する知識がなくてもWordPressでブログを開設することはできますか?
- エックスサーバーの「WordPressクイックスタート」って何?
こんな悩みを解決できる記事を用意しました。
本記事で紹介する手順を実践すれば、WordPress(ワードプレス)やサーバーに詳しくない方でもたったの10分程度でホームページやブログを開設することができます!
実際に僕もこの方法で驚くほど簡単にブログを開設することができましたので、WordPress(ワードプレス)でブログを始めたい方は、ぜひ参考にしてみてください。
本記事の前半では「WordPress(ワードプレス)を使ったブログの始め方」を、後半では「XSERVER(エックスサーバー)の申し込み手順」を解説するので、ぜひ最後までご覧ください!
WordPress(ワードプレス)を使ったブログの始め方

WordPress(ワードプレス)を使ったブログの始め方には複数ありますが、初心者の方にとっては、難しい設定も多くとても大変です。
そこで今回は、これからWordPress(ワードプレス)でブログを始めようと考えている初心者の方に向けて、迷わず簡単にそして確実にできるWordPress(ワードプレス)を使ったブログの始め方をご紹介します。
WordPress(ワードプレス)とは?
WordPress(ワードプレス)とは、CMS(コンテンツ管理システム)と呼ばれるツールのひとつで、ブログを作成するために開発されたオープンソースソフトウェア(OSS)です。
WordPress(ワードプレス)は、簡単な操作でテキストや画像などのコンテンツ作成や編集、公開、更新などを管理することが可能なため、専門的な知識のない人でも簡単にホームページやブログを作成することができます。
また、HTMLやCSSの知識があれば、多機能なホームページやブログを作成することができるため、個人ブログだけではなく企業のコーポレートサイトまで幅広く利用されています。
WordPress(ワードプレス)は、拡張性と自由度の高さから圧倒的な人気を誇り、世界中のWebサイト全体の43.1%、CMS(コンテンツ管理システム)全体の63.4%と圧倒的シェアであることが分かります。(Web市場調査サービス「W3Techs」/2023年2月時点)
利用者数が多いので、インターネット上にはWordPress(ワードプレス)に関する情報がたくさんあるため、何か分からないことがあっても検索エンジンで調べることで解決方法が見つかります。
WordPress(ワードプレス)でブログを始めるために必要なもの
WordPress(ワードプレス)でブログを始めるために必要なものは以下の通りです。
- レンタルサーバー:1,000円程度/月
- 独自ドメイン:1,200円程度/年
- WordPress(ワードプレス):無料
ホームページやブログをインターネット上へ公開するためのレンタルサーバーや独自ドメインの取得には費用が掛かりまが、レンタルサーバーと独自ドメイン合わせても月間1,100円程度なのでそれほど大きなコストではないかと思います。
レンタルサーバー会社によっては、独自ドメインが無料で使えたり、キャンペーン割引で月額料金が通常よりも安くなることがありますので、必ずキャンペーン情報の確認をしましょう。
ただ、レンタルサーバーを扱う会社は数多くあるため、初めてレンタルサーバーを利用する方にとっては、どこのレンタルサーバーを選んだらいいのか悩んでしまうかもしれません。
そこで今回は、価格とスペックのバランスが良くて初心者から上級者までの幅広い層に高く評価されている高性能レンタルサーバー「XSERVER(エックスサーバー)」をご紹介します。
エックスサーバーとは?
エックスサーバーとは、エックスサーバー株式会社が2003年7月に提供を開始した高速性・機能性・安定性を兼ね備えた高性能レンタルサーバーです。
エックスサーバーは、19年以上ものサーバー運用実績を誇り、これまでに大きなトラブルもなくサーバー稼働率99.99%以上で常にストレスのない安定したサーバー環境を提供しているため、信頼性が高く安心して快適に利用することができます。
そのため、エックスサーバーの利用者数は現在250万件以上ものサイトが運用しており、個人から法人まで幅広く利用されている「国内シェアNo.1(※1)」「サーバー速度No.1(※2)」のレンタルサーバーです。
利用者数が多いということは、インターネット上に膨大なノウハウが集まっているため、何か分からないことやトラブルがあっても検索エンジンで調べることで問題を解決することができます。
また、サポート体制が充実しているため、初心者の方も安心してご利用いただけます。
- 専任スタッフによる電話サポート(平日10:00~18:00)
- 受付体制のメールサポート(24時間365日)
- オペレーターとリアルタイムでのチャットサポート(平日10:00~18:00)
エックスサーバー申込み方法
エックスサーバーの申込み方法は2通りあります。
- 「通常」の申込み
- 「WordPressクイックスタート」の申込み
今回は、エックスサーバーの「WordPressクイックスタート」という初心者にやさしい機能を利用した申込み方法をご紹介します。
エックスサーバーの「WordPressクイックスタート」とは?
エックスサーバーの「WordPressクイックスタート」は、2020年4月より開始された新しいサービスです。
WordPressクイックスタートは、WordPress(ワードプレス)をインストールするまでに必要な手続きや設定を、申し込みと同時にエックスサーバー側で自動で行ってくれるとても便利な機能です。
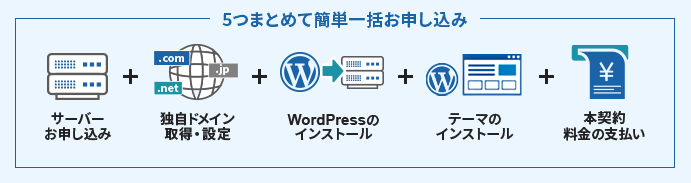
エックスサーバーの「WordPressクイックスタート」を利用することで、WordPress(ワードプレス)やサーバーに詳しくない方でもたったの10分程度でホームページやブログを開設することが可能です。
※エックスサーバーの「WordPressクイックスタート」は、新規に申し込みされる方のみご利用できるサービスです。なお、エックスサーバーの「WordPressクイックスタート」でお申し込みいただく場合は、「10日間の無料お試し」はご利用できませんのでご注意ください。
エックスサーバーの各プランの違い
エックスサーバーには「スタンダード」「プレミアム」「ビジネス」の3つのプランがあります。
初めてブログを始められる初心者の方は、月額料金が最も安い「スタンダード」がおすすめです!
各プランの違いは以下の通りです。
| 項目 | スタンダード | プレミアム | ビジネス |
|---|---|---|---|
| 月額料金(税込) | 990円~ / 月額 | 1,980円~ / 月額 | 3,960円~ / 月額 |
| vCPU / メモリリソース保証 | 6コア / 8GB | 8コア / 12GB | 10コア / 16GB |
| ディスク容量 (NVMe SSD) | 300GB(※2) 500GB |
400GB(※2) 600GB |
500GB(※2) 700GB |
| 独自ドメイン永久無料特典 | 条件有 (※1) | 〇 | 〇 |
(※1) スタンダードプランで独自ドメイン永久無料特典をご利用するには「12ヶ月以上の契約」と「自動更新設定を有効」にする必要があります。
独自ドメイン永久無料特典は、契約期間によって以下のように違います。
- 12ヶ月以上の契約 → 独自ドメインが1つ永久無料でご利用可能
- 24ヶ月以上の契約 → 独自ドメインが2つ永久無料でご利用可能
なお、プレミアムプランとビジネスプランについては、契約期間や自動更新設定にかかわらず、独自ドメイン永久無料特典をご利用可能です。
(※2) 2024年8月22日(木)より、各プラン(スタンダード、プレミアム、ビジネス)の容量を一律200GB増量。
- スタンダードプラン 300GB → 500GB
- プレミアムプラン 400GB → 600GB
- ビジネスプラン 500GB → 700GB
エックスサーバーのキャンペーン情報
只今、エックスサーバーで実施中のキャンペーン情報のご案内です!
今回も大変お得なキャンペーンとなっておりますので、この機会にWordPress(ワードプレス)でブログを始めてみませんか!
初期費用無料、月額990円から、高速・多機能・高安定レンタルサーバー『エックスサーバー』
![]()
| キャンペーン期間 | 2025年7月3日(木)17:00 ~ 2025年9月4日(木)17:00まで |
|---|---|
| キャンペーン内容 | 12ヶ月以上の契約で、利用料金の半額をキャッシュバックキャンペーン!!! |
| 契 約 特 典 | 全てのプランにおいて独自ドメインが永久無料でご利用可能! |
キャンペーン期間中の月額料金
キャンペーン期間中の月額料金は、以下の通りです。
| プラン | スタンダード | プレミアム | ビジネス |
|---|---|---|---|
| 初期費用 | 0円 | 0円 | 0円 |
| 契約期間 | 月額料金(税込み) | ||
| 3ヶ月 | 1,320円 / 月額 | 2,640円 / 月額 | 5,280円 / 月額 |
| 6ヶ月 | 1,210円 / 月額 | 2,420円 / 月額 | 4,840円 / 月額 |
| 12ヶ月 | 1,100円 / 月額 キャッシュバックで 実質 550円 / 月額 |
2,200円 / 月額 キャッシュバックで 実質 1,100円 / 月額 |
4,400円 / 月額 キャッシュバックで 実質 2,200円 / 月額 |
| 24ヶ月 | 1,045円 / 月額 キャッシュバックで 実質 522円 / 月額 |
2,090円 / 月額 キャッシュバックで 実質 1,045円 / 月額 |
4,180円 / 月額 キャッシュバックで 実質 2,090円 / 月額 |
| 36ヶ月 | 990円 / 月額 キャッシュバックで 実質 495円 / 月額 |
1,980円 / 月額 キャッシュバックで 実質990円 / 月額 |
3,960円 / 月額 キャッシュバックで 実質 1,980円 / 月額 |
申し込み前に準備するもの
エックスサーバーの「WordPressクイックスタート」の申し込み時に以下の3つを使用するのでご用意ください。
- スマートフォン(SMS・電話認証で使います)
- メールアドレス(Gmailアドレスなど)
- クレジットカード(お支払い時に必要になります)
XSERVER(エックスサーバー)の申し込み手順

ここからは、エックスサーバーの申し込み手順を実際の利用画面を使って、初心者の方にも分かりやすく解説していきます。
エックスサーバーの申し込みページにアクセス
まず、エックスサーバー公式サイト
![]() へアクセスして「まずはお試し!10日間無料!」をクリックします。
へアクセスして「まずはお試し!10日間無料!」をクリックします。
エックスサーバーのお申し込みフォーム
初めてご利用のお客様「10日間無料お試し 新規お申込み」を選択します。
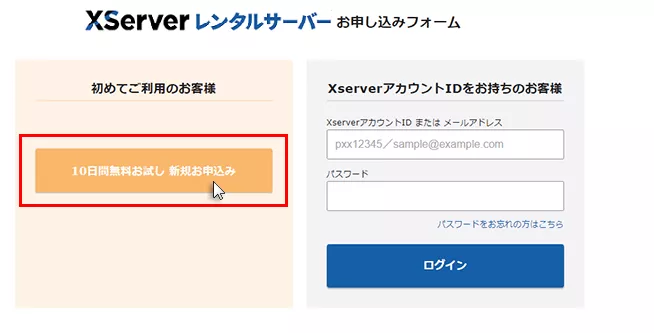
サーバー契約内容
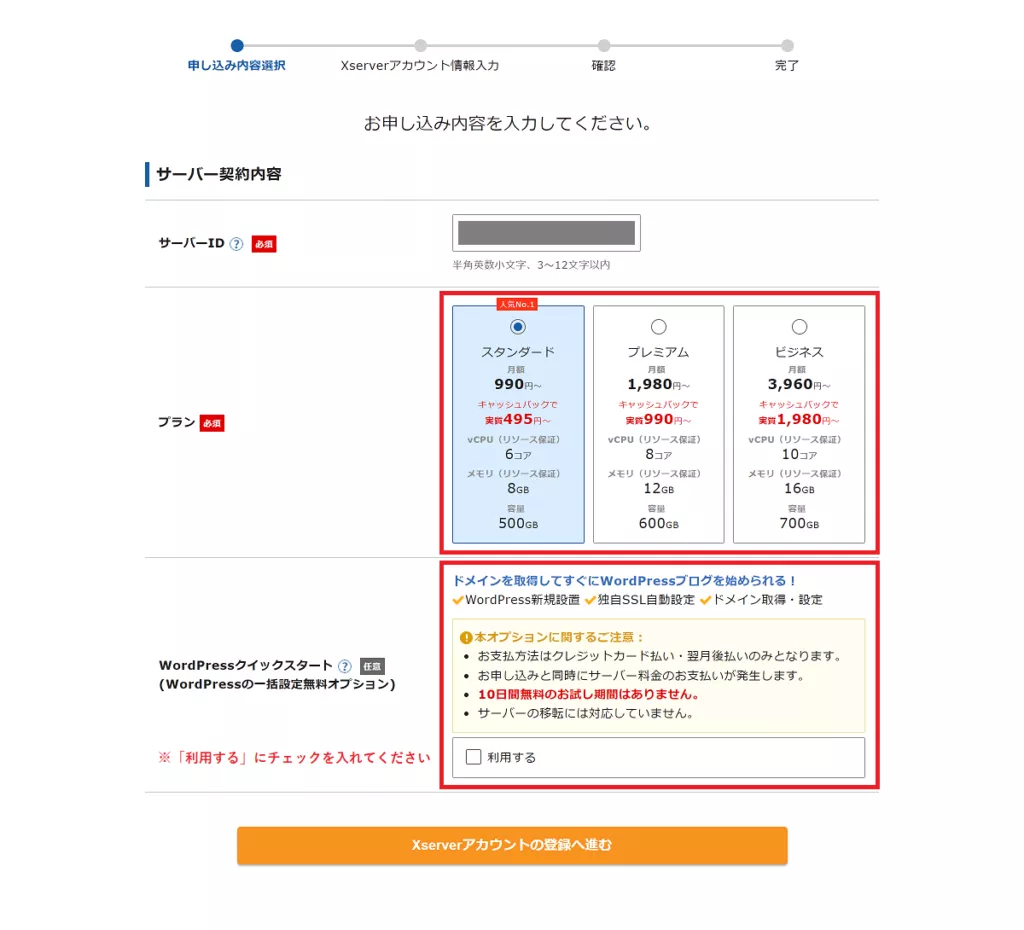
| サーバー契約内容 | |
|---|---|
| サーバーID | サーバーIDは自分で決めることもできますが、表示されているサーバーIDのままでも問題ありません。サーバーIDとは、XSERVER(エックスサーバー)がお客様のご契約を管理するためのIDです。また、XSERVER(エックスサーバー)の初期ドメイン名(サーバーID.xsrv.jp)として利用することも可能です。 |
| プラン | 一番人気の「スタンダード」プランがおすすめです。あとからでもプランの変更は可能なため、ブログへのアクセス数が増えてきてから上位プランへの変更をおすすめします。 |
| WordPressクイックスタート | WordPressクイックスタート(WordPressクイックスタートの一括設定無料オプション)を利用しますので「利用する」にチェックを入れてください。チェックを入れると以下のように注意事項が表示されますので、内容を確認して「確認しました」をクリックします。 |
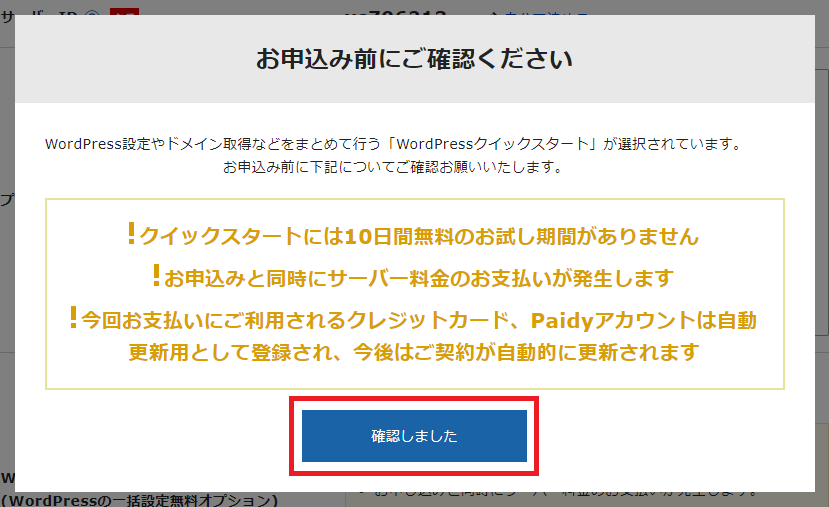
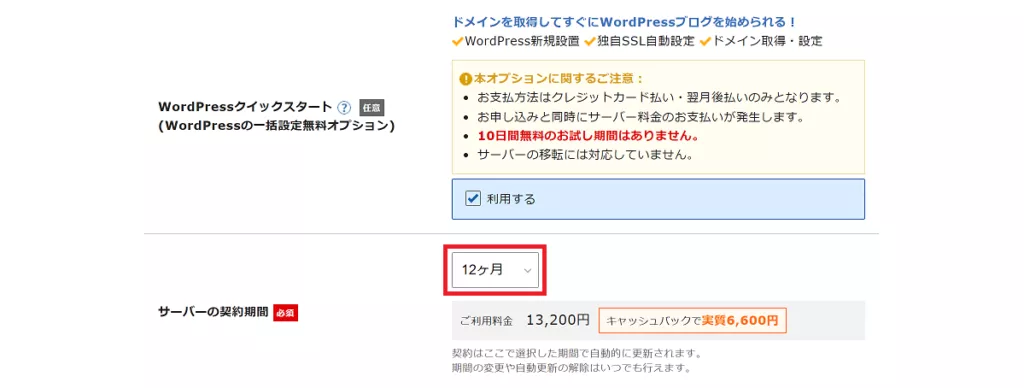
| サーバー契約内容 | |
|---|---|
| サーバーの契約期間 | 「3ヶ月」「6ヶ月」「12ヶ月」「24ヶ月」「36ヶ月」の中から選ぶことができます。長期で続けるなら費用もバランスも良い「12ヶ月」契約がおすすめです。 |
ドメイン契約内容
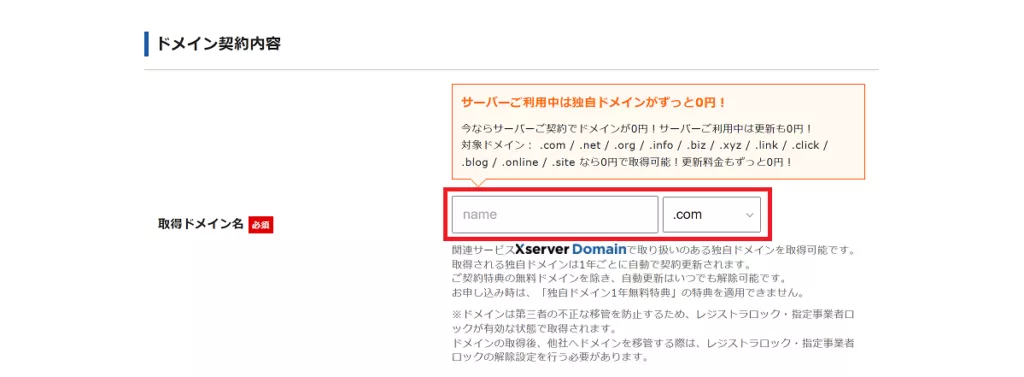
| ドメイン契約内容 | |
|---|---|
| 取得ドメイン名 | 取得したいドメイン名を入力します。ブログ名をそのままドメイン名にするか、関連性のある単語を含めた短くて覚えやすい文字列にするのがおすすめです。文字列は日本語表記ではなくアルファベット表記で入力し、使える文字列は、英数字、ハイフンのみです。 ドメイン名の末尾は、特にこだわりがなければ定番の「.com」や 比較的新しい「.blog」がおすすめです。ドメイン名はあとから変更ができないため慎重に決めましょう。 |
WordPress情報
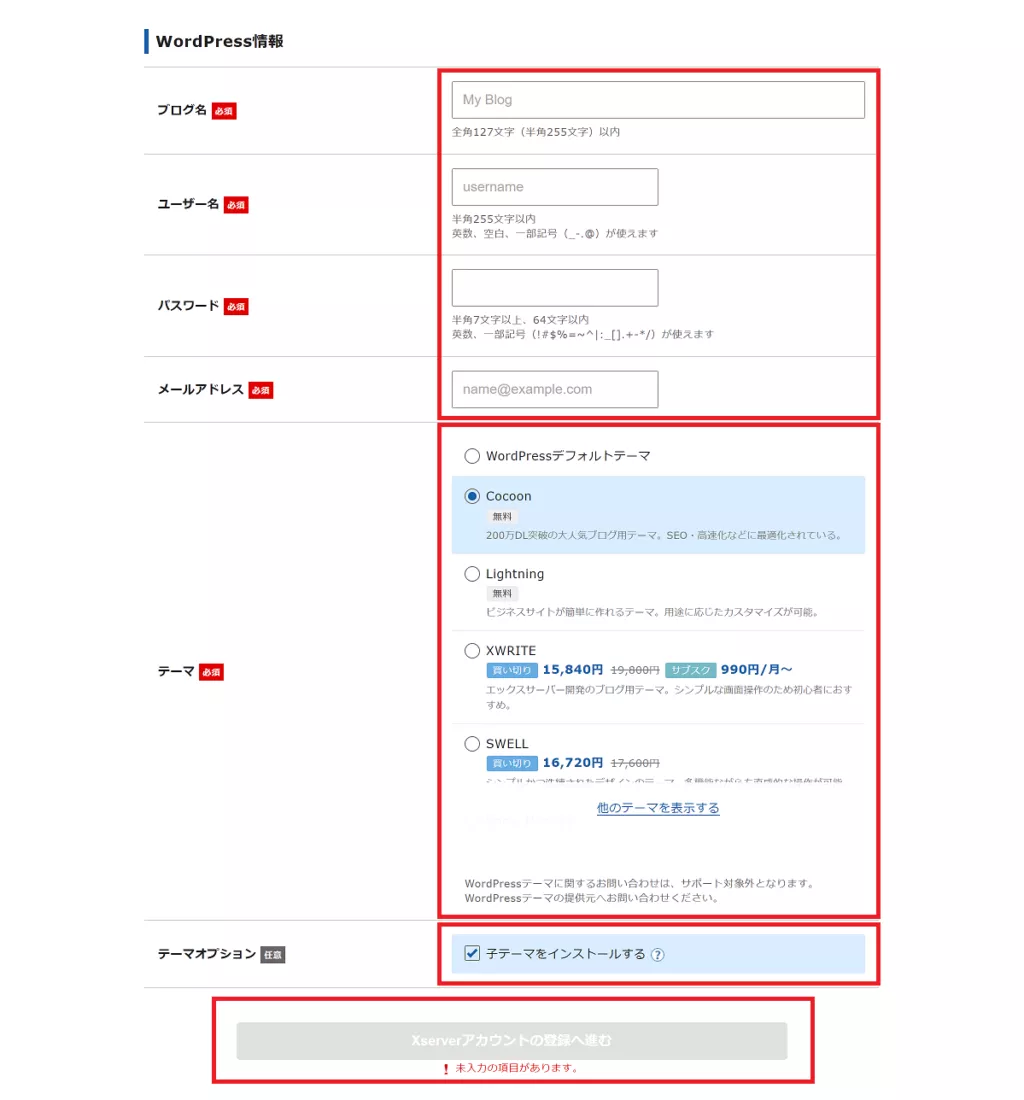
| WordPress情報 | |
|---|---|
| ブログ名 | あなたのブログのタイトルとなる部分を入力します。まだ決まっていない場合は仮のタイトル名を入力しておいても問題ありません。あとから変更可能。 |
| ユーザー名 | WordPress(ワードプレス)のログイン画面で使用するユーザー名の入力をします。ユーザー名は本人とサイトの管理者だけが知るべき情報です。ユーザー名はあとから変更できないため慎重に決めましょう。 |
| パスワード | WordPress(ワードプレス)のログイン画面で使用するパスワードを入力します。パスワードは半角8文字以上、16文字以内で入力してください。【重要】パスワードはとても重要ですので、できるだけ推測されないような複雑なパスワードにすることをおすすめします。あとから変更可能。 |
| メールアドレス | WordPress(ワードプレス)からの通知を受けるときやWordPress(ワードプレス)のログイン画面で使用するメールアドレスを入力します。GmailなどのフリーメールでOKです。あとから変更可能。 |
| テーマ | 4種類の中から好きなテーマを選ぶことができます。初心者でも扱えるような操作性の良い無料テーマ「Cocoon」がおすすめです。あとから変更可能。 |
| テーマオプション | 「Cocoon / 無料」、「Lightning / 無料」を選択された方は、テーマオプションが表示されます。「子テーマをインストールする」にチェックを入れたままにしてください。子テーマとは、カスタマイズするための編集用ファイルです。 |
| Xserverアカウントの登録へ進む | 「Xserverアカウントの登録へ進む」をクリックします。 |
Xserverアカウント情報
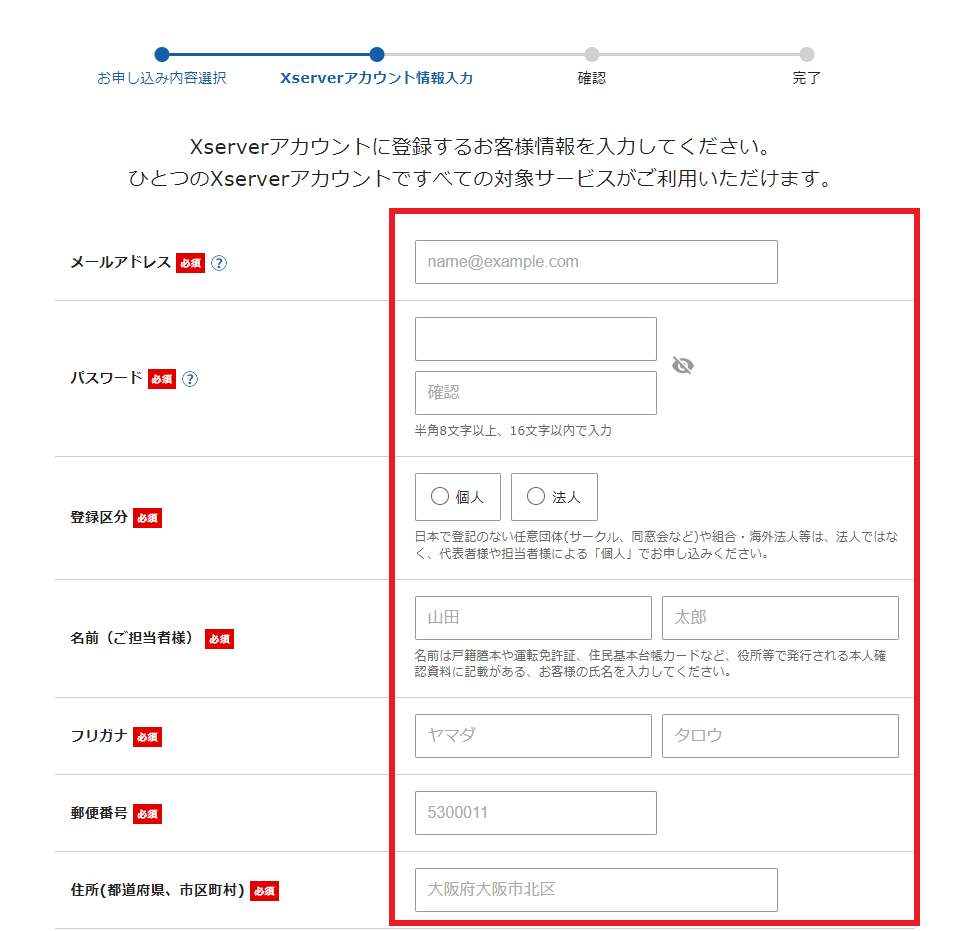
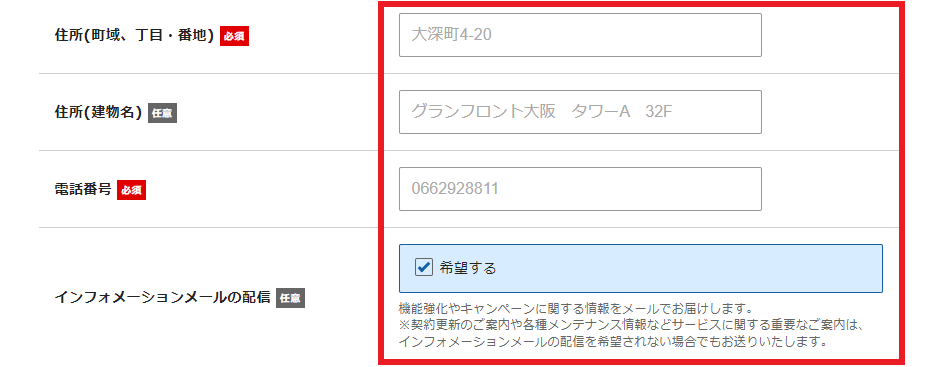
| Xserverアカウント情報 | |
|---|---|
| メールアドレス | XSERVER(エックスサーバー)アカウントのログイン画面で使用するメールアドレスを入力します。あとから変更可能。 |
| パスワード | XSERVER(エックスサーバー)アカウントのログイン画面で使用するパスワードを入力します。あとから変更可能。 |
| 登録区分 | 個人ブログなら「個人」を選び、会社名義なら「法人」を選びます。 |
| 名前(ご担当者名) | 名前の記入欄にはニックネームではなく本人の名前を入力します。 |
| フリガナ | 名前(ご担当者名)のフリガナを入力します。 |
| 郵便番号 | 郵便番号を入力します。 |
| 住所(都道府県・市区町村) | 住所(都道府県・市区町村)を入力します。 |
| 住所(町域、丁目・番地) | 住所(町域、丁目・番地)を入力します。 |
| 住所(建物名) | 住所(建物名)は、任意で入力してください。 |
| 電話番号 | 電話番号を入力します。 |
| インフォメーションメールの配信 | インフォメーションメールの配信を希望する場合はチェックを入れます。仮にチェックを外しても重要な案内メールは届きます。 |
お支払い方法(クレジットカードのお支払方法)
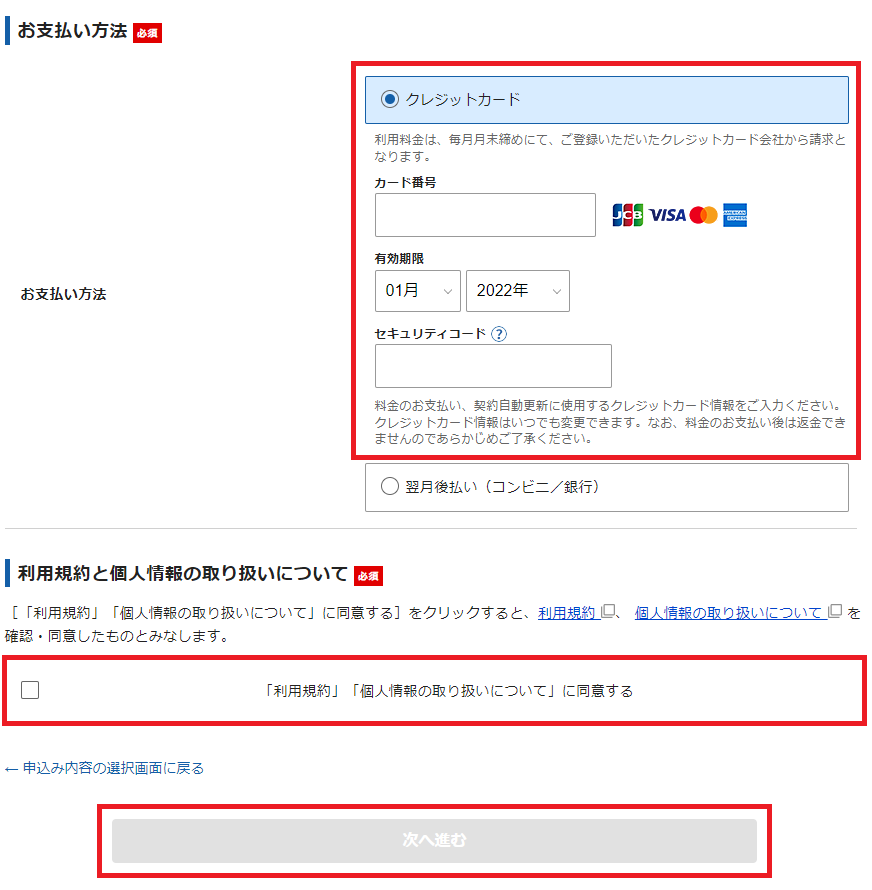
| お支払方法 | |
|---|---|
| クレジット | クレジットカードを選択します。 |
| カード番号 | クレジットカードの表面に記載してあるカード番号を入力します。 |
| 有効期限 | クレジットカードの表面に記載してある有効期限を入力します。 |
| セキュリティーコード | クレジットカードの裏面に記載してあるセキュリティーコード(下3桁)を入力します。 |
| 利用規約と個人情報 | 内容を確認し同意されたらボックスにチェックを入れます。 |
| 次へ進む | 「次へ進む」をクリックします。 |
登録メールアドレスの確認
アカウント登録のメールアドレス宛に【Xserverアカウント】ご登録メールアドレス確認のご案内という件名のメールが送信されます。
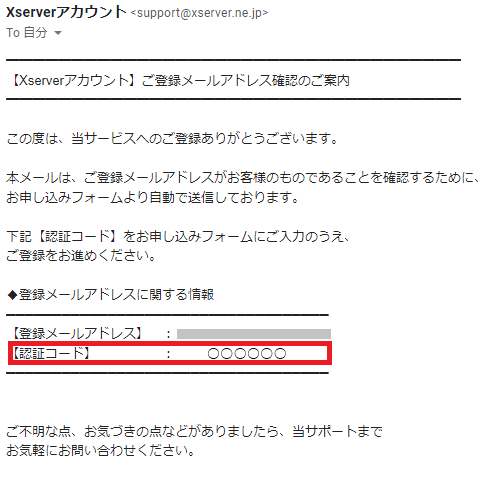
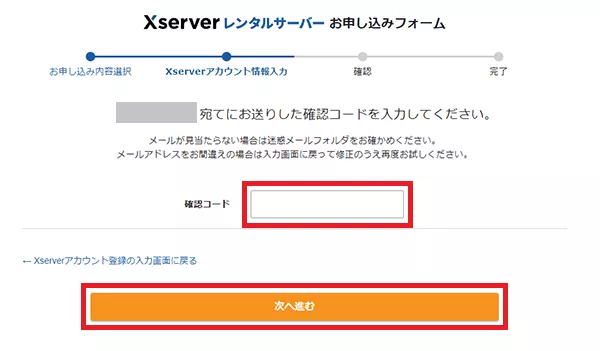
| 登録メールアドレスの確認 | |
|---|---|
| 確認コード | メールで通知された認証コード(6桁)を確認コードへ入力してください。 |
| 次へ進む | 「次へ進む」をクリックします。 |
登録情報の確認
登録情報に誤りがないか必ず確認してください。
※登録情報に誤りのある場合は、もう一度入力画面に戻って修正をしましょう。
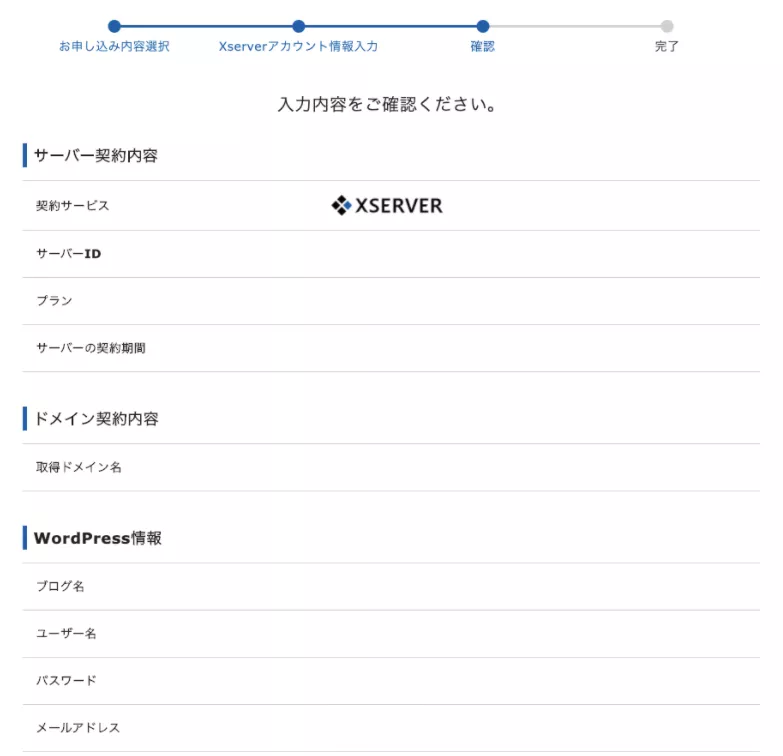
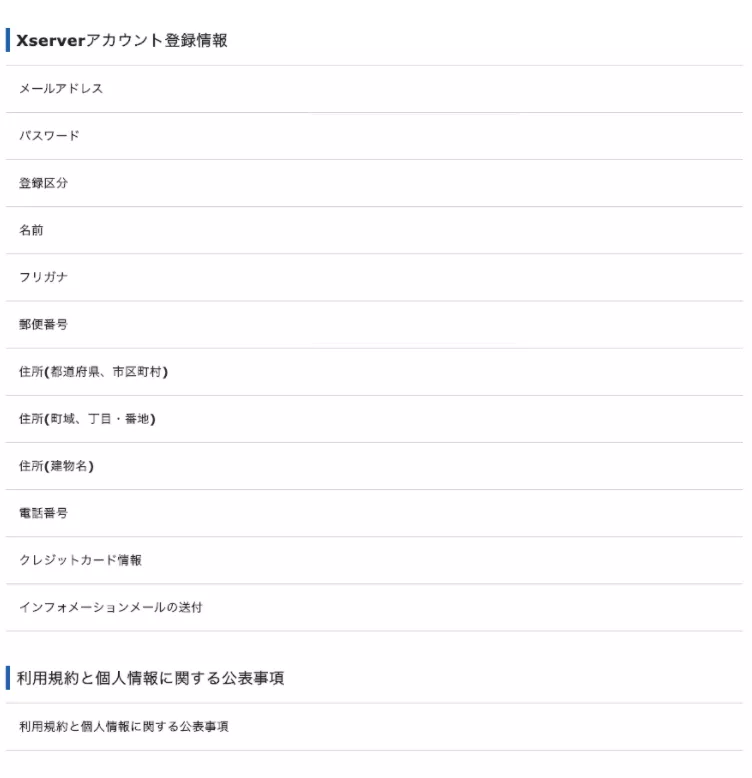
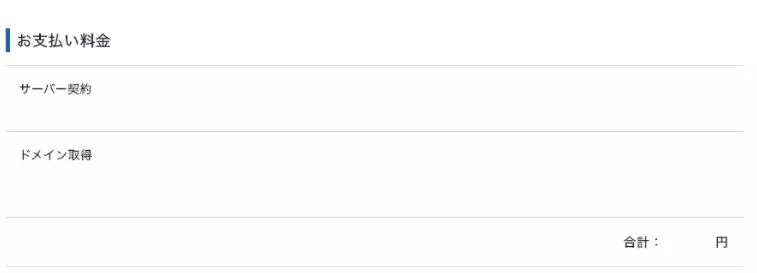
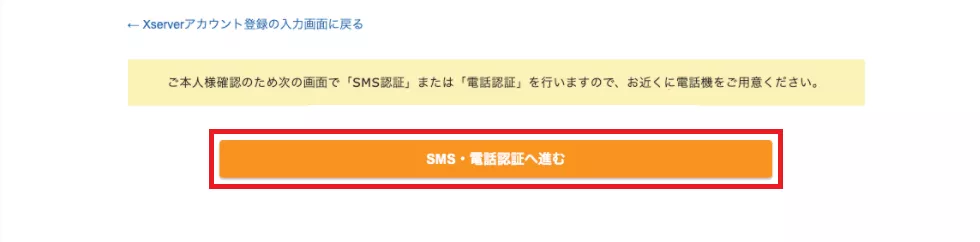
登録情報に誤りがなければ「SMS・電話認証へ進む」をクリックします。
認証コードの取得
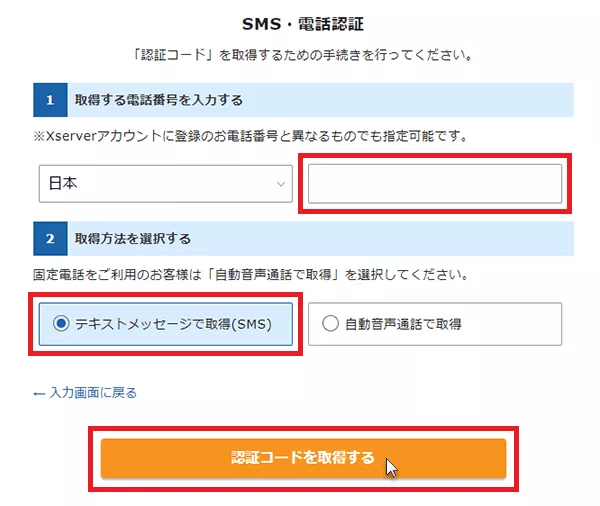
| 認証コードの取得 | |
|---|---|
| 取得する電話番号を入力する | SMS認証で使うスマートフォンの番号を入力します。 |
| 取得方法を選択する | テキストメッセージ(SMS)または、自動音声通話から選びます。自動音声通話は聞き逃してしまう場合があるためテキストメッセージで取得(SMS)することをおすすめします。 |
| 認証コードを取得する | 「認証コードを取得する」をクリックします。 |
認証コードの入力
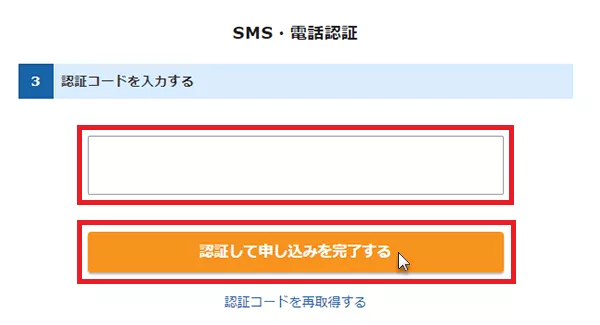
| 認証コードの入力 | |
|---|---|
| 認証コードを入力する | 先ほど指定された電話番号宛に認証コードが通知されますので、通知された認証コードを入力します。テキストメッセージで(SMS)で取得された方は、「エックスサーバーの認証コードは○○○○○です」とメッセージが通知されます。 |
| 認証して申し込みを完了する | 「認証して申し込みを完了する」をクリックしてお申込み手続き完了です。 |
お申し込み完了
下記のような画面が表示されましたらお申込みは無事に完了しました。最大24時間以内には「サーバーアカウント設定完了のお知らせ」というタイトルのメールが送付されます。
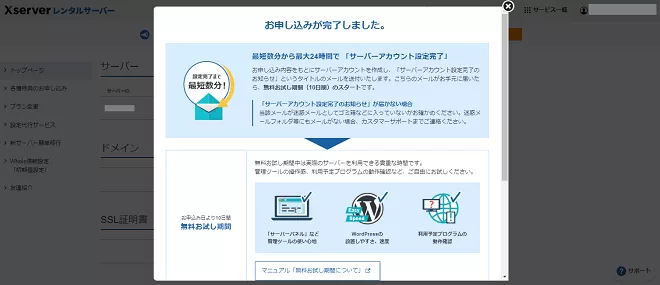
設定完了の通知
エックスサーバーから「サーバーアカウント設定完了のお知らせ」という件名のメールがアカウント登録のメールアドレスに送信されます。
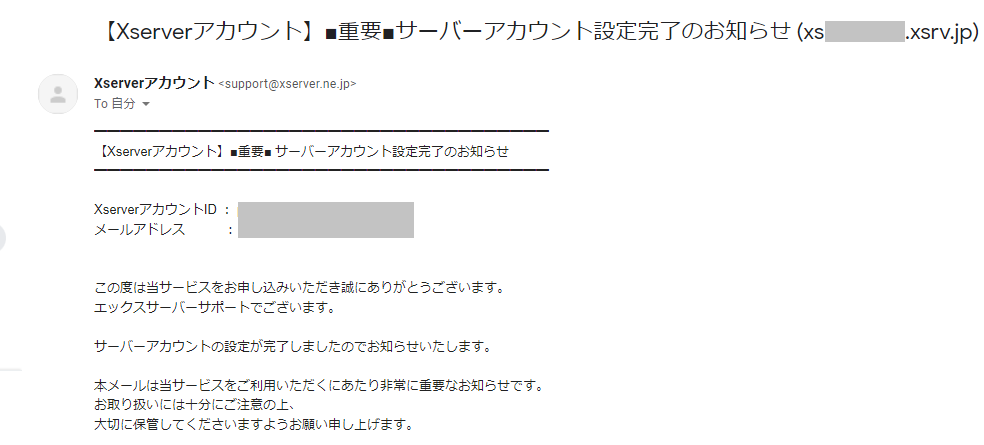
メール本文を下にスクロールして、「クイックスタート」機能で設置されたWordPressのログイン情報の管理画面 URL にアクセスします。
※ このメールを受信した1~2時間以内には、管理画面 URLにアクセス可能になります。
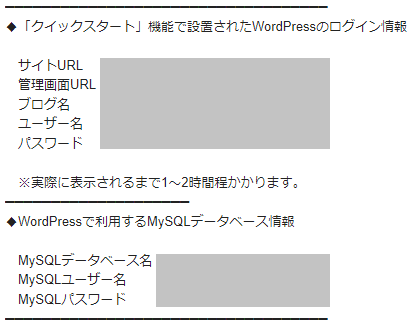
無効なURLですと表示された場合は、しばらく時間をおいてから再度アクセスしましょう。

管理画面 URL にアクセス可能になるとWordPress(ワードプレス)のログイン画面が表示されます。
WordPress(ワードプレス)のログイン画面で、先ほど登録されたユーザー名(または、メールアドレス)とパスワードを入力してログインをクリックします。
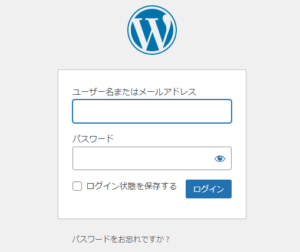
下記画面が表示されたらWordPress(ワードプレス)管理画面にログイン成功です。
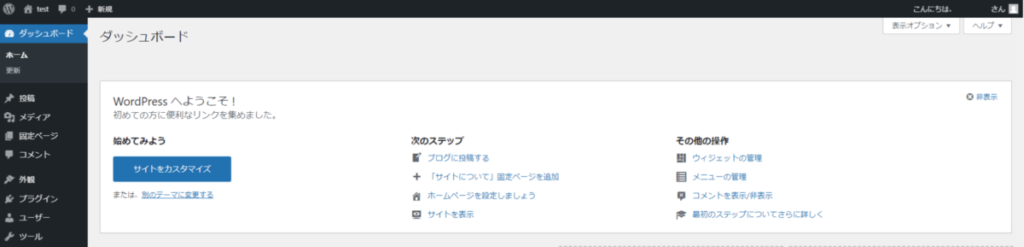
エックスサーバーの「WordPressクイックスタート」の申し込み手順は以上となります。
WordPressの初期設定を別のページで紹介していますので、ぜひ参考にしてみてください!
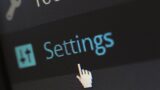
お申し込み時によくあるトラブル

設定完了の通知が届かない
お申し込み完了してから設定完了の通知が届かないトラブルに関しましては、ほとんどのケースがサービス審査中または、設定処理中です。
24時間経っても通知されない場合は、エックスサーバーのサポートにお問い合わせください。
メールアドレスを間違えて記入された場合は、焦らずにXSERVER(エックスサーバー)のサポートにお問い合わせください。
管理画面URLにアクセスできない
設定完了のお知らせのメールが届いてから通常1時間以内に管理画面URLにアクセス可能ですが、数時間たっても管理画面URLにアクセスできない場合は、エックスサーバーのサポートにお問い合わせください。
その他
その他のお申し込み時のトラブルに関しましては、XSERVER(エックスサーバー)のサポートにお問い合わせください。
オペレーターの指示に従いトラブルを解決しましょう。
最後に
この記事では、これからWordPressブログを始められる方に、エックスサーバーの「WordPress クイックスタート」を利用して、誰もが迷わず簡単にそして確実にブログ開設できる方法をご紹介しました。
最後まで読んでいただきまして、ありがとうございました。
![]()
初期費用無料、月額990円から、高速・多機能・高安定レンタルサーバー『エックスサーバー』
![]()